Ви дивитесь найкраще відео на YouTube і хочете перетворити свою улюблену частину на смішний GIF-файл, щоб поділитися з друзями. Або, можливо, вам просто потрібен новий GIF, щоб ви могли реагувати на свої улюблені твіти в Інтернеті.
Зміст
- Використовуйте GIFs.com для чудових налаштувань
- Використовуйте Giphy для високошвидкісних результатів
- Завантажити Gifit! на довготривалу роботу
Незалежно від вашої причини, створити GIF простіше, ніж здається. Ось як можна перетворити кілька секунд відео YouTube на високоякісний GIF-файл.
Рекомендовані відео
Пов'язаний вміст
- Найкращі програми та сайти для створення GIF-файлів
- Як зробити анімований GIF за допомогою Photoshop
У цьому посібнику ми навчимо вас створювати GIF з відео YouTube за допомогою простих онлайн-інструментів. Кожен із представлених інструментів добре справляється зі своєю роботою та є достатньо простим, щоб ви могли створити GIF-файли всього за кілька хвилин.
Пов'язані
- Як конвертувати касети VHS на DVD, Blu-ray або цифрові
- Найпоширеніші проблеми Chromebook і способи їх вирішення
- 10 найдовших відео на YouTube
Використовуйте GIFs.com для чудових налаштувань
Крок 1: Знайди Відео YouTube які ви хочете перетворити на GIF (можливо архів NASA?) і скопіюйте його URL-адресу.

Крок 2: Перейдіть до GIFs.com. Вставте вибрану URL-адресу YouTube у біле поле ліворуч на сторінці (ще раз переконайтеся, що ви скопіювали все посилання, щоб це спрацювало). Він має автоматично це виявити. Ви також можете завантажити власні відео на сайт, натиснувши значок Перетягніть і опустіть або виберіть файл кнопку.

крок 3: Якщо у нижньому лівому куті вашого зображення є реклама, обов’язково натисніть значок X щоб він зник (інакше він з’явиться у вашому GIF). Потім клацніть часову шкалу під зображенням і виберіть час початку та закінчення анімованого GIF-файлу. Синя смуга вказує на період, який буде використано.
Ви можете зробити її як завгодно довгою, так і короткою, але пам’ятайте, що чим довша анімація, тим більший розмір файлу. У деяких місцях, де ви хочете поділитися GIF, може бути встановлено обмеження на розмір. Twitter, наприклад, має ліміт GIF у 5 МБ на мобільних пристроях і 15 МБ на настільному комп’ютері, хоча 15 МБ вважаються дуже, дуже великими для GIF.
Далі додайте підпис або наклейку, якщо хочете. Ви також можете обрізати зображення, а також додати інші ефекти, як-от розмиття чи відступи, які можуть підходити до вашого нового мему або просто полегшують перегляд зображення. Коли ви будете задоволені, натисніть Створити Gif у верхньому правому куті.
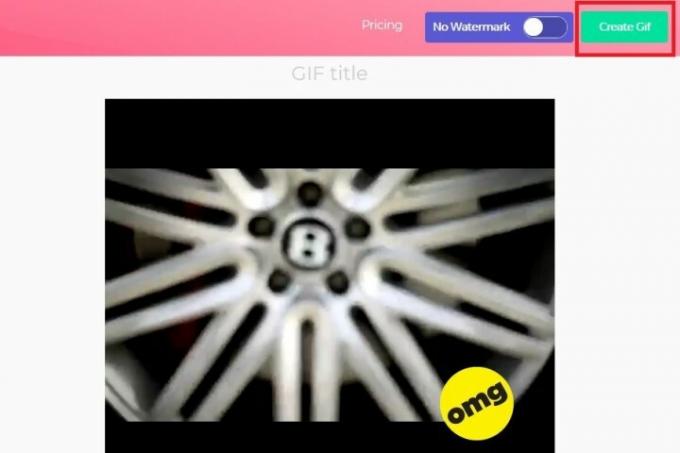
Створення зображення може зайняти деякий час, особливо якщо ви створюєте довгий GIF, тому запасіться терпінням.
крок 4: На наступній сторінці вам буде запропоновано підтвердити назву GIF-анімації, а також вибрати теги, які ви хочете мати. Натисніть Далі коли ви закінчите встановлювати свої параметри.

крок 5: На останній сторінці ви зможете завантажити, вставити або поділитися новоствореним GIF-файлом. Вам також надається попередній перегляд, щоб побачити, як це виглядає. Якщо ви хочете видалити водяний знак у кутку, ви можете, але це означатиме реєстрацію в преміум-сервіс, який починається з 2 доларів на місяць, і це не те, що вам потрібно робити для звичайного GIF створення. Щоб завантажити свої GIF-файли, натисніть Завантажити і виберіть потрібний розмір GIF зі спадного меню, що з’явиться.
Використовуйте Giphy для високошвидкісних результатів
інший популярний онлайн-сервіс для створення GIF є Giphy. Він підтримує посилання на YouTube і Vimeo, а також створені вручну GIF-файли з фотографій. Він також має безліч різних варіантів для налаштування вашого GIF, зокрема додавання підписів та інших елементів, щоб зробити його таким, яким ви хочете.
Крок 1: Скопіюйте URL-адресу YouTube відео, з якого хочете створити GIF, і перейдіть до нього Конструктор GIF на Giphy.com.
Крок 2: Вставте свою URL-адресу YouTube у поле введення внизу сторінки. Вам буде запропоновано ввійти в обліковий запис Giphy, і без нього ви не зможете створювати GIF-файли на цьому сайті.
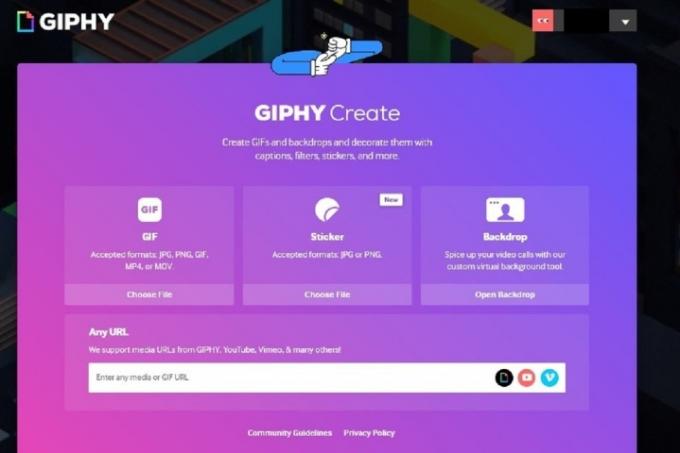
крок 3: Виберіть час початку та тривалість вашого GIF і натисніть Продовжуйте прикрашати кнопку.
крок 4: За бажанням додайте підпис, а також будь-які наклейки чи намальовані накладки. Коли ви задоволені, натисніть значок Продовжити завантаження кнопку.
крок 5: Ви також можете додати теги або визначити, чи ваш GIF є загальнодоступним для інших. Після встановлення параметрів натисніть Завантажити в GIPHY кнопку, щоб створити та опублікувати його. Зачекайте, доки GIF буде створено. Якщо це довго, це може зайняти кілька хвилин.
Крок 6: Тепер ви можете використовувати доступні посилання, щоб завантажити свій новий GIF, скопіювати посилання на нього, вставити його на веб-сайт тощо! Щоб завантажити його на свій комп’ютер, натисніть ЗМІ а потім виберіть потрібну версію, клацнувши відповідну версію Завантажити кнопку.

Ви наполегливо працювали, щоб створити цей приголомшливий GIF-файл, тож наступним природним кроком буде поділитися ним у соціальних мережах, щоб усі ваші друзі та родина могли насолоджуватися. Іноді все може стати трохи дивним, коли справа доходить до обміну різними медіафайлами, тому перегляньте наші статті про публікаціюGIF-файли в Instagram і завантажуючи їх на Facebook якщо ви зіткнетеся з труднощами.
Завантажити Gifit! на довготривалу роботу

GIPHY чудово підходить для створення випадкових GIF-файлів, але є кращі варіанти, якщо ви хочете регулярно конвертувати відео, наприклад GIFit!. Безкоштовне розширення, яке можна завантажити, просте у використанні. Просто встановіть програму, і ви миттєво створите анімовані GIF-файли.
З розширенням GIFit! кнопка відображатиметься внизу будь-якого відео YouTube, яке ви переглядаєте. Натисніть кнопку, щоб створити файл GIF на потрібному відео. Програма дозволить вам вказати частину відео, яку ви хочете перетворити на GIF. Ви також можете змінити розмір файлу та якість зображення. GIFit! Решту зробить.
Гугл хром це єдиний браузер, який підтримує GIFit! Якщо ви ще не користувалися Chrome, GIFit! це чудовий привід почати. Це розширення може не працювати з відео YouTube, які «примусово використовують програвач Flash».
Рекомендації редакції
- Скільки оперативної пам'яті вам потрібно?
- Це 10 найпопулярніших відео YouTube за весь час
- YouTube надає можливість змінювати масштабування та навігацію відео
- 17 років тому YouTube був запущений цим відео
- Як спробувати нову функцію завантаження відео YouTube для комп’ютера
Оновіть свій спосіб життяDigital Trends допомагає читачам стежити за динамічним світом технологій завдяки всім останнім новинам, цікавим оглядам продуктів, проникливим редакційним статтям і унікальним у своєму роді коротким оглядам.




