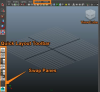Підключіть зовнішній мікрофон до лінійного або аудіовхідного гнізда на комп’ютері, якщо на вашому комп’ютері немає внутрішнього мікрофона.
Натисніть «Windows-Q» і введіть «Налаштувати мікрофон» у полі пошуку. Натисніть «Налаштувати мікрофон» у списку результатів пошуку та перейдіть до підказок, щоб налаштувати та перевірити свій мікрофон. Налаштування мікрофона допоможе Word чітко чути ваш голос.
Знову натисніть «Windows-Q», введіть «Розпізнавання мовлення» у полі пошуку та натисніть «Розпізнавання мовлення» в результатах пошуку, щоб відкрити запит розпізнавання мовлення. Натисніть «Навчайте комп’ютер краще вас розуміти» та виконайте підказки, щоб допомогти комп’ютеру зрозуміти ваш голос. Оскільки всі говорять трохи по-різному, цей крок допоможе вашому комп’ютеру зрозуміти ваш характерний голос і ритми мови.
Відкрийте Microsoft Word і скажіть «почніть слухати» в мікрофон комп’ютера, щоб почати розпізнавання мовлення. Почніть диктувати свій текст, і Word запише його у вашому документі.
Скажіть «Що я можу сказати» у свій мікрофон у будь-який момент, щоб Word завантажив вибір голосових команд, які він розпізнає. Наприклад, у Word ви створюєте новий абзац, сказавши «новий абзац». Ви переміщуєте курсор назад на початок поточного речення, сказавши «перейти до початку речення».
Скажіть «припиніть слухати» в будь-який момент, щоб вимкнути розпізнавання мовлення.
Щоб додати нові слова до словника мовлення, запустіть підказку Розпізнавання мовлення та скажіть «відкрити словник мовлення». Скажіть «додати нове слово» та дотримуйтесь підказок, щоб додати слова.
Якщо ви виявите, що Word дозволяє диктувати лише одне або два речення за раз у невеликому текстовому полі, вам потрібно вимкнути блокнот для диктантів. Для цього натисніть кнопку «Мікрофон» на панелі мовлення та виберіть «Параметри». Зніміть прапорець із прапорця «Увімкнути блокнот для диктування».
Якщо у вас є вибір між використанням вбудованого і зовнішнього мікрофона, Microsoft рекомендує використовувати зовнішній мікрофон із гарнітурою. Оскільки мікрофони гарнітури розташовані близько до вашого рота, вони вловлюють менше фонового шуму, що створює розпізнавання голосу легше для Microsoft Word, оскільки йому не потрібно намагатися відокремити ваш голос від інших звуки.