The Samsung Galaxy S10 і S10 Plus налити найкращі смартфони список прямо зараз і Samsung Galaxy S10e наш улюблений менший смартфон. Усі вони мають висококласні дисплеї, велику потужність під капотом і потужні камери. Хоча їм не вдавалося виходити переможцями з наших камерних перестрілок, вони зазвичай здобували принаймні кілька перемог у найкращих конкурентів. Щоб отримати найкращі результати, корисно знати, як користуватися програмою камери та розблокувати її справжні можливості. З цією метою ми підготували для вашого задоволення свято порад щодо камери Galaxy S10.
Зміст
- Характеристики камери
- Починаємо
- Додаток камери
- Як користуватися ширококутним або телеоб’єктивом
- Як використовувати оптимізатор сцени
- Як використовувати пропозиції Shot
- Як користуватися режимом Pro
- Як використовувати Live Focus
- Як зняти чудове відео
Характеристики камери

Перш ніж ми почнемо, варто зазначити, що є деякі важливі відмінності між моделями S10, але більшість цих порад мають стосуватися всіх трьох телефонів.
Рекомендовані відео
Основна камера в Samsung Galaxy S10 і S10 Plus є потрійною лінзою, яка складається зі стандартного 12-мегапіксельного об’єктива з змінна діафрагма від f/1,5 до f/2,4, 12-мегапіксельний телеоб’єктив із діафрагмою f/2.4 і 16-мегапіксельний надширококутний об’єктив із діафрагмою f/2.2. Samsung Galaxy S10e задовольняється двома об’єктивами, відмовившись від 12-мегапіксельного телеоб’єктива. Ви також знайдете підтримку HDR і оптичної стабілізації зображення (OIS). OIS є в кожному з 12-мегапіксельних об’єктивів, а телеоб’єктив у S10 і S10 Plus забезпечує 2-кратне оптичне збільшення.
Пов'язані
- Найкращі чохли для Samsung Galaxy S23: наші 16 улюблених прямо зараз
- Ось наскільки насправді швидкий 5G на вашому Samsung Galaxy S23
- Чи є у Samsung Galaxy S23 слот для SD-карти? Знайте це перед покупкою
Усі три можуть записувати відео 4K UHD зі швидкістю до 60 кадрів за секунду (fps), 1080p зі швидкістю до 240 fps і 720p зі швидкістю до 960 fps, яке Samsung називає Super Slow-mo. Ви також знайдете підтримку HDR10+.
Рухаючись по фронту, Samsung Galaxy S10 Plus має перевагу з двома об’єктивами, які поєднують 10-мегапіксельний об’єктив із діафрагмою f/1,9 і 8-мегапіксельний об’єктив із діафрагмою f/2,2 для отримання кращих даних про глибину. S10 і S10e мають єдиний 10-мегапіксельний об’єктив. Фронтальні камери також можуть записувати відео 4K зі швидкістю до 30 кадрів в секунду.
Починаємо

За умовчанням ви знайдете значок камери в нижньому правому куті екрана. Якщо ваш S10 розблоковано, ви можете просто торкнутися його, щоб запустити камеру. Якщо він заблокований, ви можете торкнутися і перетягнути значок камери в центр, щоб запустити програму камери.
Ви також можете швидко двічі натиснути кнопку живлення, щоб запустити програму камери з будь-якого місця, заблокованого чи розблокованого. Цю функцію швидкого запуску має бути ввімкнено за замовчуванням, але якщо її немає, торкніться значка шестірні у верхньому лівому куті програми камери, щоб відкрити налаштування, і прокрутіть униз, щоб увімкнути Швидкий запуск.
Коли програму камери відкрито, ви можете швидко двічі натиснути кнопку живлення, щоб переключитися між основною та фронтальною камерами.
Додаток камери

Незважаючи на те, що програмою для камери Samsung Galaxy S10 легко користуватися, у ній багато чого відбувається, тому для ознайомлення з нею може знадобитися деякий час. Ви можете гортати різні режими камери, перелічені праворуч або внизу, коли тримаєте S10 у портретному режимі. Варто зазначити, що гортання вгору чи вниз у альбомній орієнтації або праворуч чи ліворуч у портретній орієнтації будь-де на екрані переключатиме доступні режими.
Ви можете перемикатися між передньою та задньою камерами за допомогою двох квадратних піктограм зі стрілками, які з’являються поруч із великою кнопкою затвора. Останнє зроблене вами фото з’явиться з іншого боку, і ви можете торкнутися його, щоб відкрити це фото в програмі Галерея.
Ліворуч або вгорі екрана ви знайдете ряд білих значків, а праворуч угорі є можливість перейти до Bixby Vision або створіть власний AR Emoji. Обидва вони трохи химерні, але їх варто спробувати. Ви можете використовувати Bixby Vision, щоб ідентифікувати об’єкти та купувати їх, приміряти макіяж, і більше. Передбачається, що AR Emoji створить мультяшну версію вас, яка анімуватиме разом із рухами вашого обличчя та мовою, але з нашого досвіду ймовірність того, що ви справді схожі на вас, невелика.
Ряд значків унизу зліва направо — це налаштування, спалах (який ми однозначно рекомендуємо не вимикати), таймер, співвідношення сторін і палочка наприкінці можна застосувати діапазон із 12 живих фільтрів від теплого до чорно-білого або ввімкнути режим краси, у якому можна налаштувати обличчя особливості.
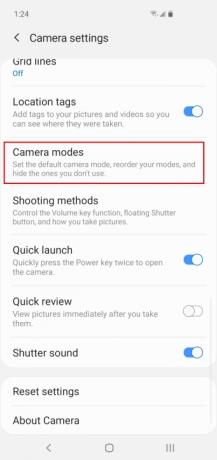
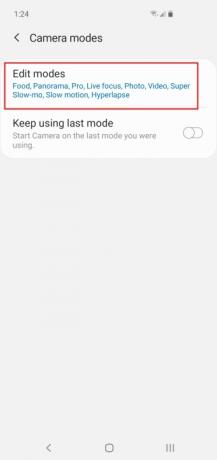
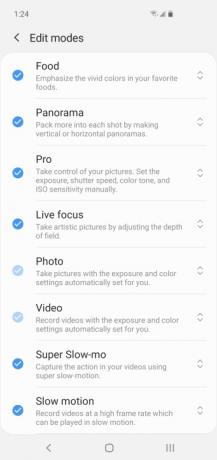
У додатку камери є дуже багато режимів, які ви не збираєтеся використовувати. Можливо, було б гарною ідеєю зменшити їх і прибрати частину безладу. Ви можете просто вимкнути все, що, на вашу думку, вам не знадобиться, і завжди можете знову ввімкнути це, якщо хочете. Ви можете редагувати режими, які відображаються в налаштуваннях камери за допомогою Режими камери > Режими редагування. Просто торкніться, щоб вимкнути все, що ви не хочете відображати. Ви також можете змінити порядок, торкнувшись і перетягнувши режим вгору або вниз у списку.
Як користуватися ширококутним або телеоб’єктивом



За умовчанням ви починаєте з об’єктива основної камери, але ви можете змінити це за допомогою піктограм дерева праворуч. Два дерева посередині — ваш стандартний об’єктив. Торкніться значка трьох дерев, щоб переключитися на ширококутний об’єктив, і ви зможете розмістити більшу частину сцени перед собою. Ви можете торкнутися піктограми одного дерева, щоб переключитися на телеоб’єктив. Ви також можете збільшувати та зменшувати масштаб, поклавши великий і пальці на екран, а потім розвівши їх, щоб зменшити, або разом, щоб збільшити; ви побачите, що на екрані з’явиться лічильник, який покаже вам рівень масштабування, коли ви це зробите.
Як використовувати оптимізатор сцени
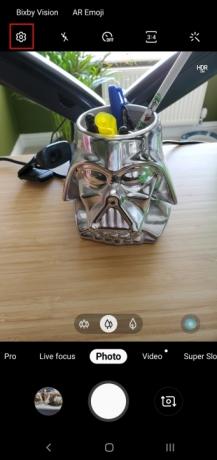
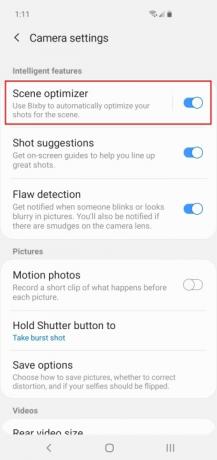
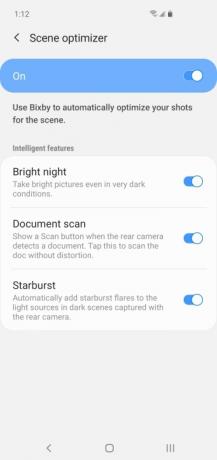
Scene Optimizer використовує штучний інтелект, щоб автоматично розпізнавати сцени від чудових заходів сонця до пухких немовлят, і налаштовує параметри камери, щоб спробувати зробити найкраще фото. Ви можете швидко ввімкнути та вимкнути його за допомогою синього значка закрутки праворуч у додатку камери. Ви також можете отримати доступ до нього через налаштування камери та торкнутися його, щоб змінити Інтелектуальні функції увімкнути або вимкнути. Ми пропонуємо залишити його увімкненим і дати йому зробити свою справу, але ви завжди можете перевірити його, зробивши ту саму фотографію з ним і вимкненим. Це, як правило, допомагає зробити зображення яскравими, але може мати тенденцію до надмірної насиченості.
Як і попередні телефони Galaxy S, Scene Optimizer може виявляти їжу, тварин, небо, узбережжя, сніг, портрети, пейзажі, гори, Вуличні сцени, птахи, квіти, зелень, пляжі, нічні сцени, підсвічування, сцени в приміщенні, дерева, світанки та заходи сонця, водоспади та текст. Galaxy S10 також може розпізнавати одяг, транспортний засіб, обличчя, напій, людей, кота, взуття, собаку, сцену та дитину.
Як використовувати пропозиції Shot

Однією з наших улюблених функцій у додатку камери S10 є пропозиції щодо знімків. Він покаже вам, як ви можете покращити свою композицію, відобразивши відповідну горизонтальну лінію та конкретне місце, яке має запропонувати Кращий удар. Все, що вам потрібно зробити, це вишикуватися відповідно — лінія і Кращий удар пляма стане жовтою, і ви зможете зробити чудове фото. Ви можете перемикати Пропозиції по знімку у налаштуваннях програми камери. Це не завжди ідеально, і ви можете не захотіти, щоб його постійно вмикали, але це може бути справді корисним.
Як користуватися режимом Pro

Якщо ви хочете копнути дуже глибоко та розблокувати повний спектр опцій камери, тоді вам потрібно спробувати Pro Mode. Перейдіть до режиму Pro Mode, і ви відкриєте безліч нових функцій, але для отримання хороших результатів тут знадобляться деякі знання фотографії. Ми припустимо, що ви тримаєте S10 в альбомній орієнтації, щоб обговорити цей режим. Сітка з жовтих квадратів показує зону автофокусування, і ви можете змінити її, торкнувшись значка сітки у верхньому лівому куті, під ним є параметр вимірювання. Праворуч ви побачите цілий набір нових параметрів, за допомогою яких можна регулювати баланс білого, ISO, витримку, фокус, експозицію тощо.
Ще одна важлива річ, яку ви можете робити в професійному режимі, — зберігати свої фотографії у форматах JPEG і RAW. Увімкнувши режим Pro, відкрийте налаштування за допомогою значка шестірні та торкніться Параметри збереження потім увімкніть Копії у форматі RAW. Професійні фотографи зможуть творити чудеса редагування файлів RAW, але будьте обережні, оскільки вони займають набагато більше місця, ніж JPEG.
Як використовувати Live Focus
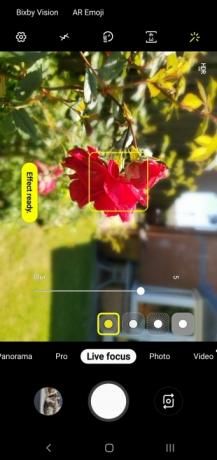
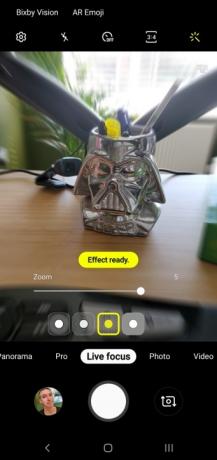
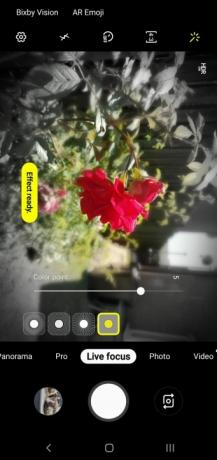
Версія портретного режиму від Samsung називається Live Focus, і вона дає змогу додавати ефект розмиття за об’єктом, імітуючи ефект боке які виробляють професійні дзеркальні камери. Це особливо добре для фотографування людей або фокусування на конкретних об’єктах. Виберіть об’єкт і перетягніть смужку внизу, щоб змінити рівень розмиття. Ви також можете налаштувати розмиття після зйомки, відкривши фотографію в програмі Галерея та торкнувшись Змінити фоновий ефект на дні. У типовому стилі Samsung ви не просто отримуєте простий варіант розмиття фону, ви також можете створити його Спін, Збільшити, або Колор-пойнт ефекти. Параметр Color point є нашим улюбленим, оскільки він дозволяє зберегти колір об’єкта зйомки, а фон – чорно-білим.
Як зняти чудове відео
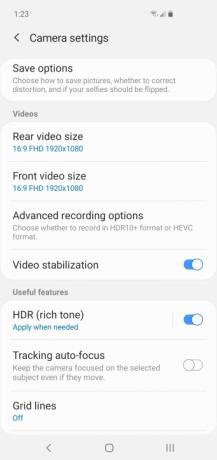
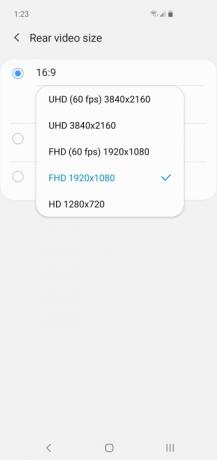
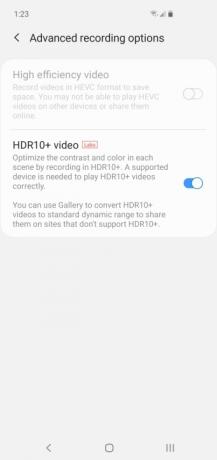
Galaxy S10 здатний знімати чудове відео, але є багато різних варіантів, про які варто знати, і не всі можна використовувати разом. Налаштування за замовчуванням, ймовірно, підійдуть більшості людей, але якщо ви відкриєте налаштування камери, ви зможете змінити багато речей. Розмір відео за замовчуванням становить 1080p, але ви можете перейти до 4K зі швидкістю 60 кадрів за секунду, якщо хочете — просто пам’ятайте, що відео з такими налаштуваннями займатиме набагато більше місця.
Якщо ви відтворюєте домашнє відео на a великий телевізор і у вас є щось, що підтримує HDR10+, то вам слід увімкнути це. Ви знайдете цю опцію в налаштуваннях камери Розширені параметри запису. Не піддавайтеся спокусі використовувати це, якщо у вас немає пристрою, сумісного з HDR10+, оскільки це виглядатиме погано.
Ви можете ввімкнути Супер стійкий опцію, торкнувшись значка руки або зануртеся в налаштування та ввімкніть Стабілізація відео. Він має бути ввімкнено за замовчуванням, і ви захочете його ввімкнути, оскільки він згладить будь-які коливання чи тремтіння. Однак, якщо ви хочете відстежувати рухомий об’єкт за допомогою Слідкуючий автофокус тоді зауважте, що Стабілізація відео буде автоматично вимкнено.
Також варто зазначити, що якщо ви підскочите до 60 кадрів в секунду, то Слідкуючий автофокус і Відеоефекти не працюватиме, і якщо ви перейдете до 4K зі швидкістю 60 кадрів в секунду, тоді Стабілізація відео не працюватиме.
Samsung також пропонує Гіперлапс, Сповільнений рухі наш улюблений, Супер Slo-Mo. Щоб отримати хороші результати, потрібно трохи потренуватися, і хороше освітлення є важливим, але це дуже весело, і ми маємо Посібник Super Slo-Mo щоб допомогти вам.
Якщо ви не вгамували свою жагу до функцій і хочете вийти за рамки камери, тоді перегляньте основні налаштування, які слід змінити і наші найкращі поради щодо Galaxy S10 для більш.
Рекомендації редакції
- Останній Android-телефон Asus може стати великою загрозою для Galaxy S23 Ultra
- Ось наш перший погляд на Samsung Galaxy Tab S9 Plus
- Можливо, Samsung щойно знищила Galaxy S10
- Найкращі чохли для Samsung Galaxy S23 Plus: 15, які ви не можете ігнорувати
- Чи є у Samsung Galaxy S23 роз’єм для навушників?




