Ви можете подумати, що втрачаєте всі розваги розумного дому, тому що у вас немає Nest Hub або Echo Show. Чи знаєте ви, що можете перетворити iPad на розумний дисплей лише за кілька кроків.
Зміст
- Використовуйте iPad як домашній центр
- Як додати пристрої до HomeKit на iPad
- Як вимкнути керований доступ на iPad
Рекомендовані відео
легко
5 хвилин
iPad (бажано старшої моделі)
Купити новий розумний дисплей — не єдиний спосіб мати такий пристрій керує вашими розумними аксесуарами і надає вам інформацію. Ми розповіли, як ви можете перетворити a ПК або планшет у пристрій Alexa. Дізнайтеся, як перетворити старий iPad на розумний домашній центр для Homekit.
Примітка: Щоб використовувати iPad як домашній концентратор, він має залишатися у вашому домі, увімкненим і підключеним до домашньої мережі Wi-Fi.

Використовуйте iPad як домашній центр
Є кілька відмінностей, які слід враховувати, використовуючи iPad для Homekit, а не Google Assistant або Розумний дисплей на основі Alexa. Їхні дисплеї показують більш повне джерело інформації в місцевості, тоді як iPad буде залежати від того, які пристрої є у вашому домі. Ви зможете побачити свої улюблені сцени,
аксесуари та камери легко, але без приладу для вимірювання температури немає погоди, і також не завжди видиме поле запиту Siri. Тим не менш, ось прості кроки, які вам потрібно буде виконати, щоб перетворити свій iPad на розумний дисплей і домашній центр.Крок 1: Відкрийте iPad.
Крок 2: Натисніть на Налаштування і натисніть на своє ім'я.
Пов'язані
- Google Home проти Apple HomeKit: яка найкраща платформа для розумного дому?
- Чи розумні лампочки того варті?
- Aqara запускає розумний замок U100 із повною підтримкою Apple HomeKit
крок 3: Натисніть на iCloud. Ви повинні ввійти в iPad за допомогою того самого Apple ID, який використовуєте з аксесуарами HomeKit.
крок 4: Прокрутіть вниз до додому і переконайтеся, що він увімкнений. Якщо ви не бачите додому в Налаштування меню, вам потрібно буде завантажити його з магазину програм.
крок 5: Повернутися до Налаштування і натисніть на додому. Натисніть на Використовуйте цей iPad як домашній центр.
Крок 6: Відкрийте програму Home на iPad. На першому екрані буде перелічено всі ваші улюблені сцени та пристрої. Ви також зможете переключатися на певні кімнати, сцени та сторінку відкриття.
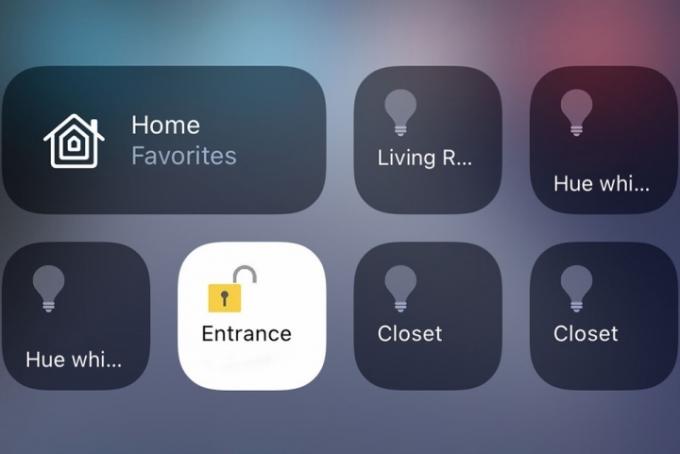
Як додати пристрої до HomeKit на iPad
Доступні інші програми, які або перетворюють ваш iPad на інший вид розумного екрана, або можуть підключитися до Homekit, але використання Home забезпечить найкращий досвід. Крім того, обладнання сторонніх виробників, як-от система Hoobs, можна додавати в екосистему Homekit інші пристрої, що не належать до Homekit.
Крок 1: Відкрийте програму HomeKit на iPad. Натисніть синій Додати прилад кнопку.
Крок 2: Натисніть на Новий прилад.
крок 3: Увійдіть у свій Home Connect рахунок.
крок 4: Додайте свої пристрої HomeKit.
Як вимкнути керований доступ на iPad
Гості у вашому домі також можуть легко змінювати стан пристрою за допомогою iPad замість того, щоб покладатися на Siri, якщо ви не ввімкнете Довідковий доступ. Цей параметр дозволить вам заблокувати iPad на одному екрані за допомогою пароля. Якщо ввімкнути цей екран, усі вдома зможуть швидше змінювати стани підключених пристроїв. Це також гарантує, що ніхто не матиме доступу до будь-яких інших налаштувань або програм на вашому iPad.
Крок 1: ВІДЧИНЕНО Налаштування.
Крок 2: Натисніть на Загальні > Керований доступ.
крок 3: Натисніть, щоб активувати функцію.
Люди, які використовують свій iPad як домашній центр, можуть розглянути його можливість настінний. Незалежно від того, чи є ви на тимчасовому настінному кріпленні чи на постійному вбудованому кріпленні, вам доведеться інвестувати в довший кабель блискавки (залежно від моделі iPad), щоб підтримувати живлення. Коли iPad буде прикріплено до стіни, ви матимете постійно ввімкнений концентратор HomeKit із підтримкою Siri, який легко керуватиме вашим домом.
Вам цікаво налаштувати свій iPad таким чином, якщо ви перебуваєте в Яблучна екосистема? Коли ви почнете глибоко вивчати HomeKit і його пристрої, розумний дисплей може спростити налаштування та керування цими продуктами. Шукаєте більше продуктів для керування за допомогою концентратора Apple Home? Перевірте наш посібник із найкращих пристроїв HomeKit.
Рекомендації редакції
- Як синхронізувати пристрої Alexa
- Як налаштувати свій розумний будинок для новачків
- Як підключити гаджети розумного будинку до пристрою Amazon Alexa
- Alexa проти HomeKit: яка платформа розумного будинку найкраща?
- Як очистити розумний очищувач повітря?
Оновіть свій спосіб життяDigital Trends допомагає читачам стежити за динамічним світом технологій завдяки всім останнім новинам, цікавим оглядам продуктів, проникливим редакційним статтям і унікальним у своєму роді коротким оглядам.


