Генерація зображень штучним інтелектом швидко стала популярною – і дещо суперечливою – кишенькою Інтернету, тож вам, можливо, цікаво, як використовувати такі програми, як Stable Diffusion, на вашому Mac. Stable Diffusion може легко створювати зображення AI на вашому Mac за допомогою правильних обхідних шляхів, і налаштування не є складним.
Зміст
- Як завантажити Stable Diffusion на ваш Mac
- Варіант 1: скористайтеся веб-програмою
- Варіант 2: використовуйте плагін Photoshop
Рекомендовані відео
легко
15 хвилин
M1 або M2 Mac
Остання версія macOS Monterey
Якщо ви змагаєтеся з іншими за створення найдивнішого чи найкрасивішого штучного інтелекту, можливо, ви були розчаровані, дізнавшись, що такі програми, як Midjourney або Dall-E вимагають додаткових обручів, як обліковий запис Discord. Стабільна дифузія є набагато простішим налаштуванням. Ось що потрібно зробити.
Як завантажити Stable Diffusion на ваш Mac
Крок 1: Переконайтеся, що ваш Mac підтримує Stable Diffusion – тут є два важливі компоненти.
По-перше, вам знадобиться M1 або M2 Mac, щоб це завантаження працювало. Попередні комп’ютери Mac не підтримуватимуть програму. Якщо у вас старіший Mac, це нормально — перегляньте деякі з наших альтернатив нижче.
По-друге, ви захочете оновити до остання версія macOS Monterey перш ніж спробувати використати Stable Diffusion – це відносно нові варіанти завантаження, і вони можуть не працювати зі старішими версіями macOS.
Крок 2:Відвідайте веб-сайт DiffusionBee. Знайди Завантажити для macOS і виберіть її.
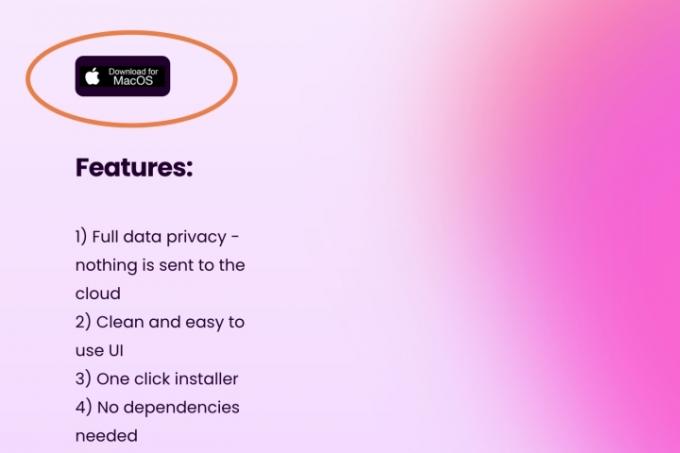
Пов'язані
- Огляд публічної бета-версії macOS Sonoma: більше, ніж просто заставки
- Як macOS Sonoma може виправити віджети — або зробити їх ще гіршими
- Stable Diffusion має на меті вирішити проблему з генеруванням пальців
крок 3: Інсталятор завантажиться. Зачекайте, поки він завершиться, потім відкрийте його та перенесіть DiffusionBee у ваші програми, щоб завершити встановлення. Після завершення відкрийте DiffusionBee.
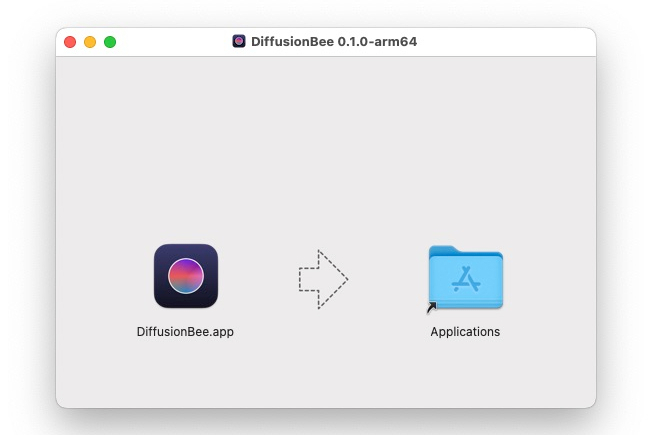
крок 4: У верхній частині програми ви побачите, що перебуваєте на вкладці Перетворення тексту на зображення, де ви захочете бути для типової генерації зображень (у будь-якому разі інші вкладки зараз здаються трохи несправними). Трохи нижче ви знайдете текстове поле, де ви надасте інструкції для зображення ШІ.
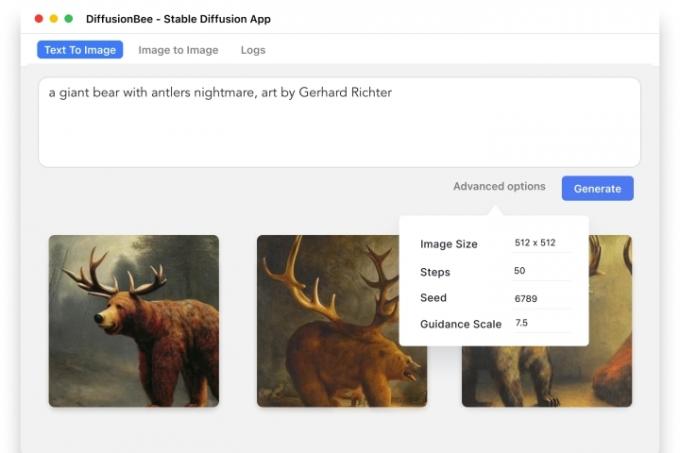
крок 5: Введіть опис зображення так, як ви вводите теги, розділяючи ключові фрази комами. Почніть із детального опису зображення, яке ви бажаєте, із переліком найважливіших тем і дескрипторів першими. Потім перерахуйте будь-які важливі атрибути, які вам потрібні для зображення, як-от стиль малювання чи фотографії, висока деталізація чи розмиття, деталі освітлення тощо. Ви також можете перерахувати джерела прямого натхнення для штучного інтелекту, як-от телешоу, певний художник чи пейзаж.
Крок 6: В Розширені опції ви також знайдете параметри налаштування розміру зображення та подібні важливі параметри. Коли ви закінчите вносити всі налаштування, виберіть Генерувати.
Крок 7: Якщо генерація не працює, спробуйте ще раз кілька разів – ШІ може знадобитися кілька спроб, щоб повністю створити для вас зображення. Коли він буде згенерований, ви можете скопіювати його або вибрати Зберегти зображення щоб завантажити його.
Варіант 1: скористайтеся веб-програмою
Якщо у вас Mac, на якому не працює DiffusionBee, ще не все втрачено. Є й інші варіанти використання можливостей створення зображень зі штучним інтелектом Stable Diffusion, і вам, можливо, навіть не доведеться нічого завантажувати. Ось одна з наших улюблених альтернатив:
Крок 1:Прямуйте до генератора ШІ Hugging Face. Hugging Face використовує Stable Diffusion для генерації зображень, тож ви отримаєте результати, подібні до завантажених. Ваші можливості не такі розширені, але вони дуже хороші, і все, що вам потрібно, це надійне підключення до Інтернету.
Крок 2: Введіть підказку (наразі розширені параметри недоступні, тому пропустіть цей розділ). Коли будете готові, виберіть Створити зображення.

крок 3: Штучний інтелект згенерує чотири різні зображення на основі вашої підказки. Якщо одне із зображень було саме тим, що ви шукали, ви можете вибрати його для завантаження та копіювання. Ви також можете продовжувати створювати зображення, доки не знайдете те, що вам подобається.
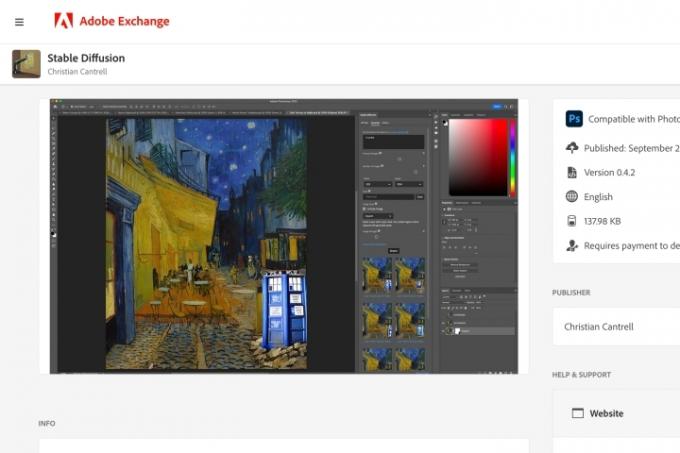
Варіант 2: використовуйте плагін Photoshop
З іншого боку, якщо ви часто використовуєте Photoshop, ви можете спробувати додаткову опцію. Крістіан Кантрелл розробив плагін для додавання Stable Diffusion у Photoshop: Ви можете знайти та завантажити його тут.
Перевага цього підходу полягає в тому, що вам не потрібен другий додаток, щоб отримати повноваження генерувати зображення. Крім того, ви маєте доступ до всіх розширених параметрів, які підтримує Stable Diffusion, а інструменти редагування одразу доступні для налаштування зображення на ваш розсуд.
Однак це програма третьої сторони, яка наразі є дуже новою. Це означає, що це може викликати помилки та інші труднощі. Переконайтеся, що у вас остання версія Photoshop, перш ніж спробувати її завантажити, і будьте готові вимкнути плагін, якщо виникнуть проблеми.
Рекомендації редакції
- Це приховане меню назавжди змінило те, як я користуюся своїм Mac
- Як об’єднати файли PDF у Windows, macOS або в Інтернеті
- Apple просто дала геймерам Mac великий привід для захоплення
- Як завантажити macOS 14 Sonoma
- Чи отримає мій Mac macOS 14?
Оновіть свій спосіб життяDigital Trends допомагає читачам стежити за динамічним світом технологій завдяки всім останнім новинам, цікавим оглядам продуктів, проникливим редакційним статтям і унікальним у своєму роді коротким оглядам.




