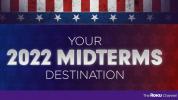Слайд-шоу – це більше, ніж просто те, що ви бачите. Додавши аудіо, наприклад музику, закадровий голос або звукові ефекти, ви можете покращити свою презентацію PowerPoint або зробити її більш корисною для аудиторії.
Зміст
- Як додати аудіо з комп'ютера
- Як записати аудіо в PowerPoint
- Як керувати відтворенням аудіо
Ви можете включити фонову музику, яка викликає емоції, записати власний голос, щоб пояснювати слайди, або додати звукові ефекти для того, щоб отримати додатковий ефект. Ми покажемо вам, як додати аудіо до PowerPoint, щоб ви могли покращити свою наступну презентацію.
Рекомендовані відео
Помірний
10 хвилин
Microsoft PowerPoint
Комп’ютер Windows або Mac
Як додати аудіо з комп'ютера
Ви можете вставити збережений аудіофайл у своє слайд-шоу як на Windows, так і на Mac. Це може бути пісня, голос або звуковий ефект.
PowerPoint підтримує такі формати аудіофайлів: AIFF, AU, MID, MIDI, MP3, MP4, M4A, WAV і WMA. Зауважте, що версії, старіші за PowerPoint 2013, можуть не підтримувати всі перелічені типи файлів. Відвідайте Підтримка Microsoft для отримання додаткової інформації.
Крок 1: Відкрийте презентацію та перейдіть до слайда, куди потрібно вставити аудіозапис. Якщо ви бажаєте, щоб аудіо розпочалося негайно та безперервно відтворювалося протягом слайд-шоу, виберіть перший слайд.
Крок 2: Перейти до Вставка вкладка та ЗМІ частина стрічки праворуч.
Пов'язані
- Як використовувати Live Captions у Windows 11: автоматично додавайте субтитри до будь-якого аудіо
- Як вирішити проблеми зі звуком у macOS
- Нова аудіостанція від Microsoft частково динамік, частково USB-концентратор
крок 3: Натисніть Аудіо щоб переглянути ваші варіанти.
- У Windows виберіть Аудіо на моєму ПК.
- На Mac виберіть будь-який варіант Аудіобраузер або Аудіо з файлу.

крок 4: Знайдіть аудіофайл, виберіть його та натисніть Вставка.
Якщо ви використовуєте аудіобраузер на Mac, перетягніть аудіофайл на слайд.

крок 5: Тоді ви побачите аудіо значок на слайді з панеллю інструментів основних елементів керування під ним.
Натисніть на грати кнопку для прослуховування, перемотування назад або вперед або регулювання гучності.

Як записати аудіо в PowerPoint
Можливо, ви захочете записати власне аудіо для презентації. Ви можете надати аудіоінструкції або записати звуковий ефект.
Ви можете зробити це в PowerPoint на Windows і Mac, якщо на вашому комп’ютері ввімкнено мікрофон.
Крок 1: Відкрийте свою презентацію та перейдіть до слайда, куди потрібно вставити аудіозапис.
Крок 2: Виберіть Вставка і натисніть стрілку поруч Аудіо у стрічці.
крок 3: Виберіть Запис аудіо.

крок 4: Натисніть круглий, червоний запис і розпочніть запис.
- У Windows ви побачите цей дисплей у спливаючому вікні, яке також пропонує вам назвати запис.
- На Mac ви побачите панель запису аудіо праворуч без опції імені.
Під час запису ви побачите тривалість, що корисно, якщо вам потрібно обмежити тривалість.

крок 5: Коли закінчите, клацніть червоний квадрат СТІЙ кнопку.

Крок 6: Ви можете прослухати запис перед тим, як його вставити, натиснувши значок грати кнопку. Якщо ви не задоволені результатами, ви можете перезаписати аудіо.
- У Windows натисніть запис кнопку знову. Новий запис замінить оригінальний.
- На Mac натисніть Відкинути а потім натисніть кнопку запис кнопку, щоб почати знову.

Крок 7: Якщо вам подобається те, що ви чуєте, натисніть в порядку на Windows або Вставка на Mac, щоб додати аудіо до слайда.
Подібно до вставлення збереженого файлу, ви побачите значок аудіо та основні елементи керування для відтворення, перемотування вперед, назад або регулювання гучності.

Як керувати відтворенням аудіо
Додавши аудіо до слайда PowerPoint, ви можете змінити кілька параметрів відтворення. Виберіть Аудіо піктограму на слайді та перейдіть до Відтворення вкладка.
Ось кілька корисних способів налаштувати відтворення аудіо:
- Обрізати аудіо: якщо ви хочете скоротити аудіо, виберіть цей параметр. Щоб обрізати кліп, використовуйте початкові та кінцеві поля або повзунок. Потім натисніть в порядку на Windows або Обрізка на Mac.
- Тривалість згасання: можливо, ви захочете почати аудіо з поступового збільшення або закінчити його згасанням. Використовуйте розділ «Тривалість згасання», щоб вибрати час.
- Обсяг: Ви можете встановити низьку, середню або високу гучність звуку під час відтворення під час слайд-шоу.
- старт: виберіть спосіб початку відтворення аудіо. Ви можете вибрати «Послідовність натискань», «Автоматично» або «Після натискання».
- Грати через слайди: якщо ви бажаєте, щоб аудіо відтворювалося безперервно протягом кожного слайда, установіть цей прапорець.
- Цикл до зупинки: щоб зациклювати аудіо, доки ви його не зупините, установіть цей прапорець.
- Приховати під час показу: щоб приховати піктограму звуку на слайді, установіть цей прапорець.
- Перемотування після відтворення: Щоб перемотати кліп на початок після його відтворення, установіть цей прапорець.
- Грати у фоновому режимі: цей параметр використовує як відтворення слайдів, так і повтор до зупинки.
Незалежно від того, чи хочете ви додати пісню, звук оплесків або свій власний голос, легко додати аудіо до слайд-шоу PowerPoint.
Щоб дізнатися більше, подивіться, як додавати примітки до слайдів або для інших програм див що нового в Microsoft Office.
Рекомендації редакції
- PowerPoint використовуватиме ChatGPT для створення повних слайд-шоу
- Нове оновлення Windows 11 додає на панель завдань Bing AI на основі ChatGPT
- Microsoft може додати ChatGPT в Outlook, Word і PowerPoint
- Як записати зустріч Microsoft Teams
- Як створити точку відновлення системи в Windows 10
Оновіть свій спосіб життяDigital Trends допомагає читачам стежити за динамічним світом технологій завдяки всім останнім новинам, цікавим оглядам продуктів, проникливим редакційним статтям і унікальним у своєму роді коротким оглядам.