Його легко налаштувати та він працює дуже добре, а функції керування доступні на вашому телефоні, тому немає потреби у зовнішній клавіатурі чи миші. Ось як використовувати режим робочого столу на Huawei Mate 10 Pro.
Рекомендовані відео
Що тобі потрібно

Вам потрібен Huawei Mate 10 Pro смартфон. Якщо ви ще не купили, наш Огляд Mate 10 Pro скаже вам, чому ви насправді повинні. Вам також потрібен зовнішній монітор із принаймні одним портом HDMI, і ми вибрали з них найкращі монітори ви можете купити тут. Нарешті, вам потрібен кабель USB Type-C – HDMI.
Пов'язані
- Клиноподібний MateBook X Pro очолював модельний ряд Huawei MWC
- Поширені проблеми Samsung Galaxy S10, S10 Plus і S10e та способи їх вирішення
- Поширені проблеми OnePlus 7 Pro і способи їх вирішення
Важливою частиною тут є кабель. Huawei не постачає та не продає їх, тому вам доведеться звернутися до іншого джерела. Ми виявили труднощі з пошуком такого в комп’ютерних магазинах, тому рекомендуємо знайти його в Інтернеті. Зверніть увагу на довжину кабелю. Телефон використовується для керування режимом робочого столу, тому, якщо кабель закороткий, ви можете не мати необхідної свободи пересування. Ми вибрали це, яке коштує менше ніж 20 доларів і має довжину 1,8 м. У нас це спрацювало ідеально, але є й інші альтернативи.
Починаємо
У вас є телефон, кабель і монітор, тож настав час налаштувати режим робочого столу. Ось як це легко. Просто переконайтеся, що акумулятор вашого телефону достатньо заряджений, оскільки неможливо заряджати та використовувати режим Easy Projection одночасно.
Візьміть кабель USB Type-C – HDMI і підключіть його до вільного порту HDMI на моніторі, щоб кінець USB Type-C був вільним і легким для доступу. Вам поки що не потрібно нічого робити з телефоном або монітором.
1 з 3
Підключіть кабель USB Type-C до свого Huawei Mate 10 Pro. Ви повинні відчути, як він вібрує. Якщо ви вперше використовуєте Easy Projection, то з’явиться серія екранів, які допоможуть вам у роботі. Якщо ви їх пропустили, ви можете переглянути їх нижче:
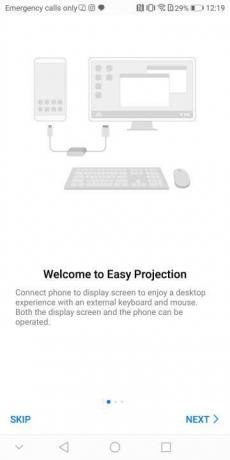
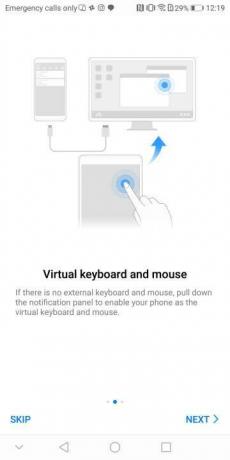
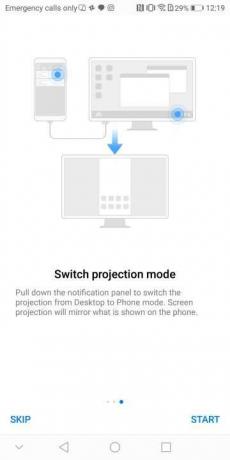
Потягніть панель сповіщень на телефоні вниз і знайдіть сповіщення: «Торкніться, щоб перейти в режим робочого столу», і торкніться його. Якщо потрібно, змініть джерело на моніторі. Ви побачите або відтворений екран телефону, або робочий стіл EMUI. Якщо екран телефону відображається на моніторі, знову торкніться сповіщення на телефоні. Щоб повернутися до екрана телефону, торкніться сповіщення з написом «Торкніться, щоб перейти в режим телефону».
1 з 2
Далі активуйте віртуальну сенсорну панель на телефоні, повернувшись на панель сповіщень і торкнувшись сповіщення кажучи: «Віртуальна клавіатура та миша». Це перетворює екран телефону на сенсорну панель для керування екраном покажчик. Коли ви виберете область, яка потребує тексту, на екрані телефону з’явиться клавіатура з невеликою сенсорною панеллю над нею.
Як користуватися елементами керування режиму робочого столу

Енді Боксолл/Цифрові тенденції
Екран вашого телефону Huawei стає віртуальною клавіатурою та мишею. Проведіть одним пальцем по екрану, щоб перемістити вказівник на екрані. Натисніть один раз, щоб клацнути лівою кнопкою миші, і двічі торкніться, щоб вибрати текст або зсунути вікна по екрану. Натискання двома пальцями працює як клацання правою кнопкою миші, і, нарешті, ковзання двома пальцями вгору та вниз по екрану прокручує веб-сторінки та програми.
Що ти можеш зробити?
Наскільки цінним ви отримаєте режим робочого столу, залежить від ваших очікувань. На робочому столі є ярлики Chrome, електронної пошти, відео, які зберігаються на телефоні, і галереї. Усі вони прості у використанні та створюють природні відчуття. Переглядати веб-сторінки та фотографії на телефоні – це чудово.
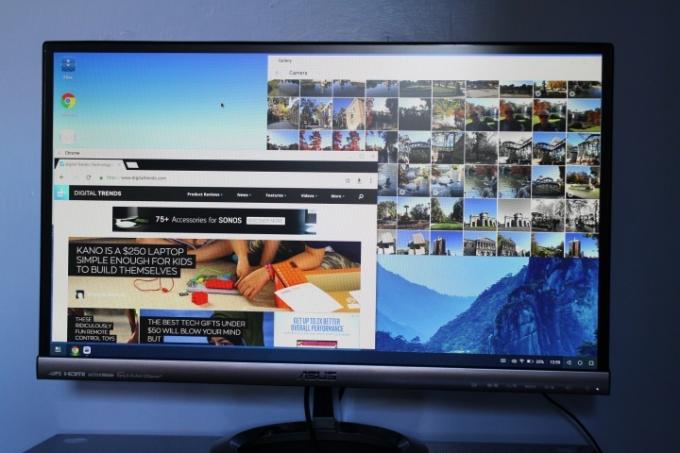
Енді Боксолл/Цифрові тенденції
Подивіться вниз у нижній правий кут екрана, щоб знайти стан підключення телефону, відсоток заряду акумулятора та звичайний Android навігаційні клавіші. Унизу ліворуч з’являться ярлики для відкриття програм поряд із клавішею меню. Торкніться цього, щоб знайти всі програми, придатні для використання в режимі робочого столу.
Знайдіть папку під назвою Програми сторонніх розробників. Торкніться його один раз, щоб відкрити. Huawei попереджає, що деякі програми не працюватимуть належним чином у Easy Projection, і це правильно. Якщо ви сподіваєтесь грати в ігри, ви будете розчаровані, оскільки немає простого способу використання програм із сенсорним керуванням. Ми намагалися Безрозсудні гонки 3 і Happy Hop, жоден із яких не можна було відтворити в цьому режимі.
Тим не менш, Twitter працює ідеально разом із додатками для обміну повідомленнями, такими як WhatsApp і Line, а також власним додатком Huawei Notepad і Microsoft Word. Візьміть Word на весь екран, і це буде так само, як використовувати Word на ПК, лише ви вводите текст за допомогою клавіатури телефону. Якщо у вас є миша та клавіатура Bluetooth, ви можете з’єднати їх із телефоном, щоб вони працювали (хоча ми ще не перевіряли це).
Коли закінчите, просто від'єднайте кабель від телефону. Ось і все, отримуйте задоволення від вивчення режиму робочого столу mate 10 Pro.
Якщо у вас є a Samsung Galaxy S8 або a Samsung Galaxy Note 8, ви можете зробити щось подібне, якщо придбаєте док-станцію DeX, і ви повинні перегляньте наш огляд щоб побачити, що це таке.
Рекомендації редакції
- Huawei Mate 50 Pro тут із божевільним 200-кратним збільшенням
- Як користуватися Google Maps
- Що таке режим польоту? Що він робить і коли його використовувати
- Як використовувати режим відновлення, щоб виправити ваш телефон або планшет Android
- Як користуватися Waze: простий посібник
Оновіть свій спосіб життяDigital Trends допомагає читачам стежити за динамічним світом технологій завдяки всім останнім новинам, цікавим оглядам продуктів, проникливим редакційним статтям і унікальним у своєму роді коротким оглядам.



