FaceTime є найпопулярнішим місцем для аудіо- та відеоконференції для платформ Mac і iOS. До 2018 року це було обмежено лише двома людьми, але це все змінилося, і тепер ви можете включити до 32 учасників у розмови FaceTime. Ось як це зробити.
Зміст
- Системні вимоги
- Запуск групового FaceTime в iOS із FaceTime
- Запуск групового FaceTime в iOS із повідомлень
- Додавання особи до групового виклику FaceTime
- Приєднання до групового виклику FaceTime
- Як виглядають групові дзвінки
- Початок групового виклику FaceTime на Mac за допомогою FaceTime
- Початок групового виклику FaceTime на Mac за допомогою повідомлень
- Додавання спеціальних ефектів до дзвінка
- Зміна налаштувань під час розмови
Рекомендовані відео
легко
10 хвилин
Додаток Facetime
Системні вимоги
Групові відеодзвінки FaceTime потребують iOS 12.1.4 або новішої версії або iPadOS/iOS на iPhone 6S або новішої версії, iPad Pro або новішої версії, iPad Air 2 або новішої версії, iPad Mini 4 або новішої версії, iPad (5-го покоління) або iPod Touch (7-го покоління). Попередні моделі апаратного забезпечення Apple, які підтримують iOS 12.1.4, можуть приєднуватися до групових викликів лише через аудіо. Для Mac для аудіо- чи відеовикликів FaceTime потрібна MacOS 10.7 або пізнішої версії, робоче підключення до Інтернету та вбудований або підключений мікрофон або камера.
Запуск групового FaceTime в iOS із FaceTime
Ви можете використовувати свій список контактів, щоб знайти людей для групового виклику FaceTime. Контакти, чиї імена відображаються синім кольором, мають принаймні iOS 12.1 і пристрій із підтримкою FaceTime. Імена контактів, які відображаються сірим кольором, не мають апаратного чи програмного забезпечення, сумісного з FaceTime. Кнопки аудіо та відео мають бути зеленими, що означає, що ви можете почати груповий дзвінок із вибраними учасниками.
Крок 1: Йти до Налаштування > FaceTime і ввімкніть FaceTime КОНТРОЛЬ.
Крок 2: Запустіть FaceTime і натисніть кнопку «+» у верхньому правому куті.

Пов'язані
- Як зробити рінгтон для айфона
- Як поділитися книгами Kindle з родиною та друзями
- Телефонні дзвінки iPhone звучать приглушено? Ось як їх швидко виправити
крок 3: Введіть імена контактів, номери телефонів або адреси електронної пошти або відкрийте програму Контакти та додайте людей звідти.
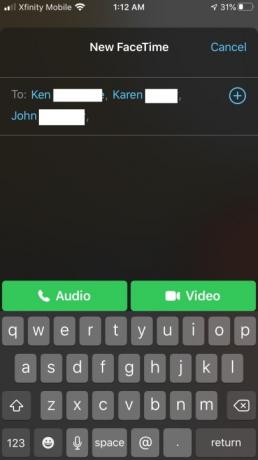
крок 4: Торкніться Аудіо або відео щоб почати свій дзвінок.
Запуск групового FaceTime в iOS із повідомлень
Ви також можете почати групову розмову FaceTime безпосередньо з наявної групової розмови в Повідомленнях.
Крок 1: Запустіть Повідомлення та почніть групову розмову або перейдіть до наявної групової розмови.
Крок 2: Торкніться Контакти коло вгорі групової розмови.
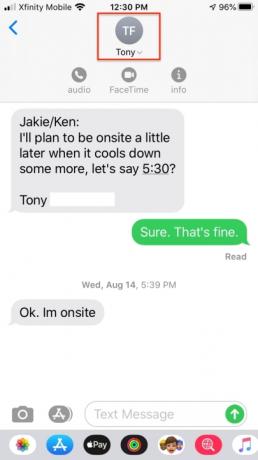
крок 3: Торкніться FaceTime і почати свій дзвінок.
Додавання особи до групового виклику FaceTime
Коли ви додаєте когось до групового дзвінка FaceTime, його не можна видалити, але ця нова особа може завершити свою участь у дзвінку, торкнувшись X. Дзвінок залишається активним, якщо два або більше учасників продовжують розмовляти.
Крок 1: Під час виклику проведіть пальцем угору від нижньої частини екрана.
Крок 2: Торкніться Додати особу.
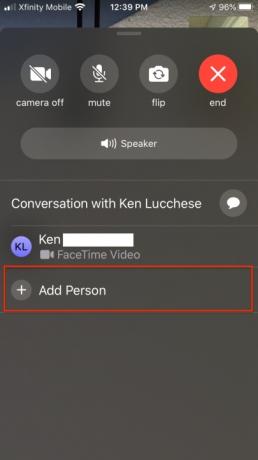
крок 3: Введіть ім’я, номер телефону або електронну адресу контакту.
крок 4: Торкніться Додати людину до FaceTime.
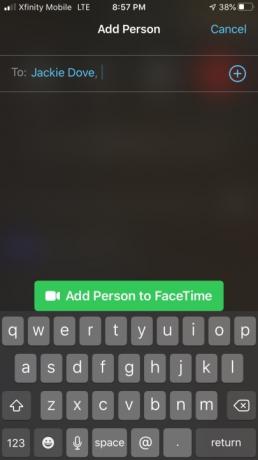
Приєднання до групового виклику FaceTime
Коли хтось запрошує вас приєднатися до групового виклику FaceTime, ви отримуєте сповіщення. Навіть якщо ви спочатку відмовитеся, ви можете торкнутися, щоб приєднатися до виклику в будь-який час, поки він триває.
Крок 1: Щоб приєднатися до дзвінка з Повідомлень, торкніться сповіщення вгорі екрана або торкніться «Приєднатися» в груповій розмові в Повідомленнях, щоб негайно підключитися.
Крок 2: Щоб приєднатися до дзвінка з програми FaceTime, перейдіть до активного дзвінка у FaceTime і натисніть «Приєднатися».

Як виглядають групові дзвінки
Усі учасники виклику FaceTime можуть бачити один одного через окремі ескізи. В iOS 15 додаток додав функцію перегляду у вигляді сітки, яка також корисна для великих груп. В іншому випадку зображення поточного спікера буде виділено та переміститься у верхню частину екрана. Додаток автоматично змінює розмір зображень учасників залежно від того, скільки вони говорять, як довго говорять, гучності мови та фізичних рухів. Ті, хто просто слухає процес, з’являються внизу екрана. Після завершення виклику кожен учасник натискає кнопку «X», щоб роз’єднатися.
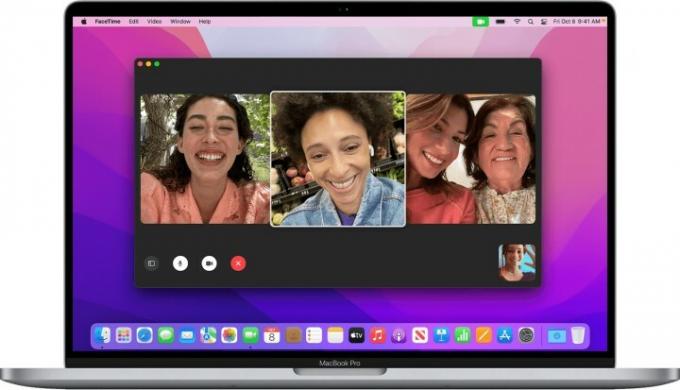
Початок групового виклику FaceTime на Mac за допомогою FaceTime
Починаючи з MacOS 10.14.3, ви можете використовувати Group FaceTime для спілкування з 32 людьми, як і в iOS. FaceTime відображає від чотирьох до дев’яти плиток відеозображення одночасно, що відповідає активним динамікам.
Крок 1: Запустіть програму FaceTime і скористайтеся полем пошуку, щоб ввести адреси електронної пошти або номери телефонів людей, яких ви хочете включити.
Крок 2: Якщо особа вже є у ваших контактах, введіть її ім’я або виберіть зі списку, а потім натисніть додати.
крок 3: Натисніть Аудіо або відео для дзвінка.
крок 4: Щоб приєднатися до дзвінка з програми FaceTime, клацніть поруч із активним дзвінком, а потім натисніть, щоб приєднатися.
крок 5: Щоб приєднатися до виклику зі сповіщення, натисніть Приєднуйтесь.
Крок 6: Щоб змінити налаштування під час дзвінка, наведіть вказівник миші на вікно FaceTime, щоб відобразити елементи керування на екрані.

Початок групового виклику FaceTime на Mac за допомогою повідомлень
Крок 1: Ви можете ініціювати дзвінок FaceTime через програму «Повідомлення» або приєднатися до поточного виклику через сповіщення.
Крок 2: Щоб приєднатися до виклику з програми «Повідомлення», натисніть Приєднуйтесь у груповій розмові.
крок 3: Щоб додати особу до групового виклику FaceTime, натисніть, щоб відобразити бічну панель, а потім натисніть, щоб додати нову особу.
Додавання спеціальних ефектів до дзвінка
Учасники групового дзвінка можуть додавати наклейки, текст, Animoji, Memoji та інші ефекти під час дзвінка — якщо у вас є iPhone X або пізнішої версії, iPad Pro 11 дюймів (1-го та 2-го покоління) або iPad Pro 12,9 дюймів (3-го покоління та пізніших). Для пристроїв без Face ID інші ефекти камери, як-от фільтри, текст і форми, доступні для групових дзвінків FaceTime. Щоб використовувати наклейки Memoji та наклейки Emoji, потрібна iOS 13 або iPadOS.
Крок 1: Торкніться екрана, а потім торкніться значка зірочки на панелі значків.
Крок 2: Торкніться піктограми потрібного ефекту, як-от Animoji, триколірні кола Піктограма фільтра, піктограма Aa Text або червона хвиляста фігура.
Зміна налаштувань під час розмови
Незалежно від типу конференції ви можете будь-коли змінити налаштування аудіо та відео в програмі FaceTime. Торкніться Камера вимкнено, щоб вимкнути камеру, і торкніться її знову, щоб увімкнути її знову. Торкніться Перевернути щоб переключитися на задню камеру, і торкніться її ще раз, щоб повернутися до передньої камери. Торкніться Вимкнути звук щоб вимкнути звук, і знову торкніться, щоб увімкнути звук знову. Торкніться Спікер щоб перемикатися між вимкненням звуку та динаміком.
Рекомендації редакції
- Як перетворити Live Photo на відео на вашому iPhone
- Як приховати фотографії на вашому iPhone з iOS 16
- Як відновити видалені текстові повідомлення на вашому iPhone
- Як створити резервну копію iPhone за допомогою Mac, iCloud або ПК
- Як розмити фон під час викликів FaceTime
Оновіть свій спосіб життяDigital Trends допомагає читачам стежити за динамічним світом технологій завдяки всім останнім новинам, цікавим оглядам продуктів, проникливим редакційним статтям і унікальним у своєму роді коротким оглядам.




