Набридло бути єдиною бездротовою мережею у вашому багатоквартирному будинку без розумної назви на зразок «Wu-tang LAN» або «Bill Wi the Science Fi»? Або, можливо, ви хочете зробити свій мережевий пароль більш безпечним, щоб він запобігв вашим сусідам відключає ваше підключення до Інтернету.
Зміст
- Загальнодоступні проти приватних IP-адрес
- Пошук приватної IP-адреси через ваш комп’ютер
- Логіни в налаштуваннях роутера
- Примітка щодо IPv4 та IPv6
Щоб внести ці зміни, вам потрібно знати IP-адресу маршрутизатора. чому Більшість маршрутизаторів мають панель керування, до якої можна отримати доступ лише через веб-браузер. Ви повинні ввести IP-адресу маршрутизатора в адресний рядок браузера, щоб отримати доступ до цієї панелі.
Рекомендовані відео
Але що, якщо ви не знаєте адресу або забули її? Ми покажемо вам, як знайти IP-адресу вашого маршрутизатора.
Пов'язані
- Найпоширеніші проблеми Chromebook і способи їх вирішення
- Найкращі роутери Wi-Fi 6 на 2022 рік
- Як оновити мікропрограму маршрутизатора
Поради та підказки щодо маршрутизатора
- Кращі бездротові маршрутизатори
- Як скинути налаштування маршрутизатора
- Як купити Wi-Fi роутер
Якщо ви шукаєте новий маршрутизатор, обов’язково перегляньте наш посібник на найкращі маршрутизатори на ринку.
Загальнодоступні проти приватних IP-адрес

Чи знаєте ви, що ваш комп’ютер може бути пов’язаний з двома різними IP-адресами? Зазвичай їх називають публічними проти приватних або зовнішніми проти внутрішніх. Коли ми говоримо про приватну або внутрішню IP-адресу, це адреса, призначена вашому комп’ютеру маршрутизатором. Однак ось важливі відмінності, які вам все одно потрібно знати.
Публічна IP-адреса
Це адреса, яку ваш постачальник послуг Інтернету (ISP) призначає для підключення вашого модему до Інтернету. Подумайте про це як про публічну адресу будинку чи будівлі. Якщо ваш ПК переходить до іншої бездротової мережі, публічна IP-адреса зміниться.
Коли люди зазвичай говорять про IP-адресу або захист своєї IP-адреси для конфіденційності, вони говорять саме про це. Якщо ви не використовуєте шифрування для захисту свого місцезнаходження, ви можете знайти його миттєво, перейшовши на такі сайти, як whatismyip.org, або навіть просто погуглити «IP-адресу».
Приватна IP-адреса
Ваш маршрутизатор встановлює приватну IP-адресу для кожного пристрою, підключеного до вашої локальної мережі. Таким чином ваш маршрутизатор розпізнає ваш комп’ютер і знає, які дані йому надіслати, коли ви переглядаєте Інтернет.
Ця приватна IP-адреса може бути корисною для перевірки того, як ваш маршрутизатор взаємодіє з пристроями, які пристрої до нього підключені тощо. Приватну IP-адресу знайти дещо складніше, і саме її ми шукаємо в цій статті.
Пошук приватної IP-адреси через ваш комп’ютер
Незалежно від виробника чи моделі вашого маршрутизатора, існує надійний спосіб знайти його IP-адресу, навіть якщо він не працює за умовчанням. Це найшвидший спосіб отримати свою IP-адресу, коли ви ввійшли в операційну систему.
Windows 10
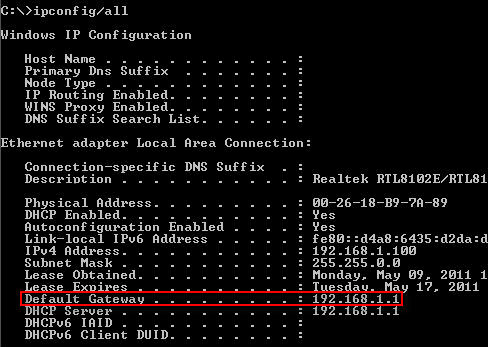
Крок 1: Введіть «cmd» у поле пошуку та клацніть верхній результат, щоб отримати доступ до командного рядка.
Крім того, клацніть правою кнопкою миші на старт кнопку та виберіть Windows PowerShell перераховані на Меню досвідченого користувача.
Крок 2: Відкривши PowerShell або командний рядок, введіть «ipconfig /all», щоб відкрити вікно з інформацією про підключення до мережі.
Це одна з найважливіших команд, яку потрібно знати, коли за допомогою командного рядка інтерфейс.
У полі, позначеному як шлюз за замовчуванням, відображається IP-адреса будь-якого маршрутизатора, до якого ви підключені в даний момент. Майже для всіх маршрутизаторів ви можете ввести цю IP-адресу в URL-адресу браузера, щоб отримати доступ до сторінки входу маршрутизатора.
MacOS
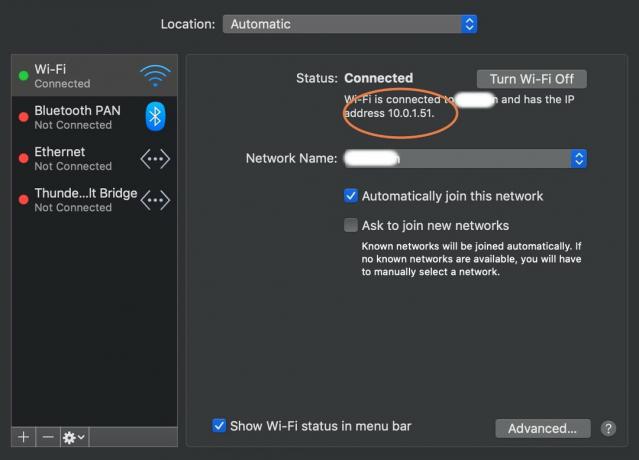
MacOS дозволяє дуже легко знайти вашу IP-адресу в правильних налаштуваннях.
Крок 1: ВІДЧИНЕНО Системні налаштування із Dock — це значок у вигляді шестірні.
Крок 2: Виберіть форму глобуса Мережа значок.
У наступному вікні написано Статус: підключено. Подивіться відразу внизу, і ви побачите інформацію про те, до якої мережі ви підключені, і вашу поточну IP-адресу. Однак нам потрібна адреса маршрутизатора, тому давайте рухатися далі.

крок 3: Натисніть на Просунутий кнопку.
крок 4: Виберіть TCP/IP на наступному екрані. За потреби це розіб’є більш конкретну адресу вашого маршрутизатора.
Логіни в налаштуваннях роутера

У вас також є можливість увійти в налаштування маршрутизатора онлайн і перевірити там свою IP-адресу, а також багато іншої інформації та інструментів маршрутизатора. Це ідеальний варіант, якщо ви хочете змінити деякі налаштування, покращити свій пароль, перевірити всі підключені пристрої та виконати інші різноманітні завдання з обслуговування.
Багато різних компаній виробляють маршрутизатори, і нижче ви знайдете інформацію для входу для всіх основних брендів. RouterPasswords має велику базу даних імен користувачів і паролів за замовчуванням, відсортованих за виробником і моделлю, якщо вашого маршрутизатора немає в списку.
Якщо ви виявите, що не можете ввійти в панель адміністратора за допомогою одного з них, можливо, ваші облікові дані для входу були змінені в якийсь момент. Потрібна допомога з відстеженням цього пароля? Розгляньте менеджер паролів такі, як описані в нашому посібнику.
Linksys
Крок 1: більшість маршрутизаторів Linksys мають однакові налаштування за замовчуванням. Панель адміністратора доступна на більшості маршрутизаторів Linksys, ввівши 192.168.1.1 в адресному рядку браузера. Якщо у вас є розумний маршрутизатор, введіть myrouter.local замість цього.
Крок 2: увійдіть, використовуючи «admin» як ім’я користувача, так і пароль, припускаючи, що ви ще не змінили ім’я користувача та пароль за умовчанням.
Крок 3: Ви захочете змінити паролі маршрутизатора під час першого входу. Інакше ви залишитеся вразливими для будь-кого у вашій мережі Wi-Fi, який отримає доступ до сторінки адміністратора вашого маршрутизатора.
Крок 4: Якщо у вас новіший маршрутизатор Linksys, у вас також може бути програма Linksys для налаштування та керування. Ви можете увійти та вибрати свій маршрутизатор, щоб побачити більше інформації про нього, включаючи IP-адресу та інші дані.
Якщо вам потрібна додаткова допомога, використовуйте Офіційний портал підтримки Linksys.
D-Link
Крок 1: Ви зможете увійти до свого маршрутизатора D-Link за допомогою mydlinkrouter.local або 192.168.0.1. Якщо це не спрацює, спробуйте 192.168.1.1 замість цього.
Крок 2: ім’я користувача за замовчуванням – «admin», і ви захочете залишити поле пароля порожнім.
Крок 3: оскільки більшість маршрутизаторів D-Link не захищені паролем за замовчуванням, вам потрібно якнайшвидше додати пароль, щоб запобігти доступу хакерів до вашої мережі.
Крок 4: D-Link також має різні програми для керування своїми пристроями, зокрема програму D-Link Wi-Fi. Якщо у вас є програма Wi-Fi або подібна програма D-Link, можливо, буде легше увійти, перейти до налаштувань і вибрати Інтернет щоб переглянути більше інформації про ваше підключення.
D-Link також має a виділена база знань підтримки якщо вам потрібна додаткова допомога.
Бєлкін
Крок 1: майже для всіх маршрутизаторів Belkin веб-налаштування за замовчуванням розташовано за адресою 192.168.2.1, однак http://router також може працювати для вас. Завдяки методу, за допомогою якого налаштовано облікові дані для входу, вам, імовірно, не доведеться нічого вводити в поля імені користувача та пароля під час доступу до панелі адміністратора.
Крок 2: За замовчуванням маршрутизатори Belkin не мають пароля для облікового запису адміністратора. Це означає, що поле імені користувача слід залишити порожнім, хоча замість цього, можливо, доведеться ввести «admin».
Крок 3: якщо у вас є маршрутизатор Belkin, ви обов’язково захочете змінити ім’я користувача та пароль. Людині, яка має доступ до вашої мережі, легко внести зміни в панель адміністратора, які можуть відкрити діри в безпеці або дозволити встановити зловмисне програмне забезпечення та хакерське програмне забезпечення.
Додаткову інформацію про конкретні моделі маршрутизаторів можна знайти на Сайт підтримки Belkin.
TP-Link
Крок 1: адреса TP-Link за умовчанням має бути 192.168.1.1, тож почніть із цього посилання, щоб увійти.
Крок 2: ім’я користувача та пароль за замовчуванням для маршрутизаторів TP-Link – «admin», які ви можете використовувати для входу, якщо ви цього не робили раніше (і обов’язково повинні змінитися після). Це дасть вам ряд основних параметрів для перегляду налаштувань бездротової мережі.
Крок 3: нові маршрутизатори TP-Link сумісні з додатком TP-Link Tether. Це може бути простішим способом отримати доступ до інформації про маршрутизатор, наприклад вашої IP-адреси. У програмі Tether перейдіть до Інструменти розділ, а потім виберіть Підключення до інтернету щоб побачити деталі.
Netgear
Крок 1: Деякі маршрутизатори Netgear містять облікові дані для входу на нижній або задній частині пристрою, але якщо на вашому немає, компанія все одно спростила доступ до панелі адміністратора. Введіть routerlogin.net в адресному рядку браузера або перейдіть до 192.168.0.1, щоб отримати доступ до екрана входу.
Крок 2: ім’я користувача майже завжди «admin,” а пароль буде «password» або «1234», якщо ви використовуєте старіший пристрій.
крок 3: Наявність текстової URL-адреси полегшує запам’ятовування, але також робить налаштування вашого маршрутизатора більш вразливими. Якщо хтось має доступ до вашої мережі, йому не потрібно визначати її IP-адресу. З цієї причини особливо важливо змінити логін за замовчуванням, щоб запобігти будь-яким небажаним змінам налаштувань мережі.
Крок 4: Маршрутизатори Netgear також можуть використовувати додаток Nighthawk для керування налаштуваннями, перевірки швидкості тощо. Якщо у вас є програма Nighthawk, ви можете перейти безпосередньо до Налаштування Wi-Fi щоб переглянути інформацію про підключення, що може бути простішою альтернативою.
База знань служби підтримки Netgear надасть вам більше інформації про конкретні моделі маршрутизаторів, якщо вам це потрібно.
Asus
Крок 1: Майже всі маршрутизатори Asus використовують 192.168.1.1 за замовчуванням, що полегшує доступ до панелі адміністратора у вашому браузері. Однак новіші маршрутизатори спрямовуватимуть запити до router.asus.com на сторінку налаштування локального маршрутизатора.
Крок 2: Ім’я користувача та пароль мають бути «admin» майже на всіх моделях і версіях прошивки.
крок 3: Паролі за умовчанням можуть допомогти, якщо ви ніколи раніше не змінювали свої налаштування, але рекомендуємо їх змінити під час першого доступу до панелі адміністратора, щоб запобігти несанкціонованому доступу будь-кого, хто має доступ до вашої мережі Wi-Fi. мережі.
Крок 4: Asus використовує програму Asus Router, щоб керувати налаштуваннями, налаштуваннями, безпекою тощо. Якщо у вас є ця програма, ви можете відкрити її, вибрати Пристроїі виберіть свій маршрутизатор, щоб у будь-який час переглянути свою IP-адресу.
The команда підтримки Asus за потреби може надати вам додаткову допомогу та мати доступ до різноманітних статей про асортимент своїх пристроїв.
Крок 1: Вирушайте в Інтернет і орієнтуйтеся у ваш обліковий запис Google Fiber і увійдіть.
Крок 2: Після входу подивіться на верхній лівий кут веб-сторінки та виберіть Мережа (у деяких форматах вам потрібно буде натиснути Меню кнопка перша).
Крок 3: у новому розділі ви побачите a Пристрої меню зліва з усіма пристроями, підключеними до вашої мережі. Виберіть конкретний пристрій, який ви хочете дослідити — ваш активний маршрутизатор, у даному випадку — і виберіть Просунутий щоб розкрити додаткову інформацію про це. Тепер ви зможете побачити свою IP-адресу для цього конкретного пристрою в Google Fiber.
Примітка щодо IPv4 та IPv6
IPv6 — це новий протокол, який уже доступний для роботи у всесвітній мережі, що постійно розширюється. Тим не менш, швидкість усиновлення надзвичайно повільна. На даний момент пропуск для IPv6 може бути єдиним показником майбутніх змін. Перехід від IPv4 включає нове апаратне забезпечення, перероблене програмне забезпечення, оновлену інфраструктуру тощо. Це означає купу часу та грошей.
Протокол IPv6, створений у 1998 році, був розроблений, щоб стати майбутнім IP-адрес. У своєму розробці протокол IPv6 забезпечує багато переваг порівняно зі своїм попередником з точки зору надійності, безпеки та швидкості.
Але це ще не всі кекси та веселки. Технічні компанії, мережеві інженери та центри обробки даних не поспішають вносити зміни, здебільшого через проблеми безпеки. Це пов’язано з тим, що протоколи IPv4 і IPv6 не можуть обмінюватися даними, не проходячи через міст, який обробляє переклад.
Створити захищений канал між протоколами IPv4 і IPv6 не виходить за межі сфери можливостей. Однак вам доведеться інвестувати значну суму грошей у сторонню допомогу перекладу. Однак на даний момент це може не знадобитися.
Коли заповзятливі мережеві інженери ближче знайомляться з протоколом, з’явиться стандартний набір найкращих практик. Після того, як сайти зрозуміють переваги оптимізації процесу відповідно до цих найкращих практик, у промисловості відбудеться перехід до пріоритетності адрес IPv6. Доки ця передача не відбудеться, корисно знати про обидва списки під час пошуку вашої поточної IP-адреси, але дорогий капітальний ремонт для з’єднання протоколів IPv4 і IPv6 може не вартий інвестицій.
Незважаючи на потенційні витрати та незалежно від того, яка у вас операційна система чи маршрутизатор, отримати персональну IP-адресу досить легко, коли ви знайдете IP-адресу. адресу вашого маршрутизатора, можливо, ви захочете дати йому унікальне мережеве ім’я та створити пароль, який запобігатиме спробам приєднання сторонніх осіб.
Рекомендації редакції
- Як конвертувати касети VHS на DVD, Blu-ray або цифрові
- Посібник Tor для початківців: як орієнтуватися в підпільному Інтернеті
- Як відновити Mac до заводських налаштувань
- Як змінити пароль Wi-Fi маршрутизатора
- Як вести пряму трансляцію на YouTube за допомогою OBS




