Хоча потокове передавання та хмарне сховище допомогли, це неписане правило, що на вашому смартфоні ніколи не вистачає місця для зберігання. Розміри сховищ різко зросли за останні кілька років деякі марки телефонів коротко пропонуючи приголомшливі 1 ТБ простору. Але враховуючи нашу постійно зростаючу потребу у відео 8K і зображеннях із високою роздільною здатністю, можна з упевненістю сказати, що телефонам доведеться продовжувати оновлювати розмір пам’яті в майбутньому.
Зміст
- Чи є у мене слот для карти microSD?
- Портативна чи внутрішня пам’ять?
- Встановлення карти microSD
- Використання карти microSD як портативного накопичувача
- Використання карти microSD як внутрішньої пам’яті
- Прийняли неправильне рішення?
- Кращі практики
У такому випадку може бути важко знайти старіший або дешевший телефон. На щастя, слот для картки microSD може допомогти. Незважаючи на те, що телефони зі слотами для карт пам’яті microSD все ще існують, і вони залишаються чудовим способом збільшити доступний простір для зберігання. Ось усе, що вам потрібно знати про використання карта microSD на Android.
Рекомендовані відео
Чи є у мене слот для карти microSD?

Сумно, але карта microSD стала чимось на кшталт пережитку минулого, а це означає, що у вашому телефоні вона не гарантована, навіть якщо це найновіший або найкращий телефон від Samsung або Google. Серія Pixel від Google ніколи не підтримував картки microSD (вважав за краще покладатися на власний Google Диск Google для додаткових сховище), тоді як навіть Samsung відходить від слотів для карт microSD на своєму найновішому флагмані, в Samsung Galaxy S21 Ultra.
Пов'язані
- Найкращі карти microSD у 2023 році: найкращі добірки для комп’ютера, камери чи дрона
- Чи є у Samsung Galaxy Z Fold 4 слот для SD-карти?
- Що таке обмін повідомленнями RCS? Все, що вам потрібно знати про наступника SMS
Однак деякі телефони все ще мають слоти для карт microSD. Найкращий спосіб дізнатися напевно – перевірити будь-яку документацію, яку ви могли отримати разом із телефоном, або веб-сайт виробника пристрою. Веб-сайти, як GSMArena також може допомогти.
Портативна чи внутрішня пам’ять?
Раніше ви могли вибрати між встановленням карти microSD як внутрішньої пам’яті (що означає ваш телефон розглядає його як рідну пам’ять) або портативну пам’ять (що означає, що вона більше схожа на USB-накопичувач у комп'ютер). На жаль, підтримка встановлення картки microSD як внутрішньої пам’яті значно зменшилася, і її досить рідко можна знайти на смартфон ці дні.
Це означає, що вам, ймовірно, доведеться використовувати свою картку microSD як портативну пам’ять — що, чесно кажучи, не є великою проблемою. Ви все ще можете розміщувати туди документи, музику та інші файли, і це значно полегшує перенесення, оскільки все, що вам потрібно зробити, це взяти вийміть картку microSD (після належного відключення її з телефону, як відповідальна особа) і вставте її в ноутбук або робочий стіл комп'ютер.
Отже, яка перевага використання його як внутрішньої пам’яті, якщо у вас є така можливість? Ну, це означає, що ваш телефон має більше пам’яті, з якою можна грати, і він може використовувати його для збереження програм, даних і навіть таких речей, як фонові процеси. Але з іншого боку, це означає, що будуть проблеми, якщо ви виймете картку. Коли ви використовуєте картку microSD як внутрішню пам’ять, телефон форматує картку таким чином, щоб тільки він може зрозуміти — іншими словами, ви не можете просто вийняти картку та вставити нову, тому що ваш телефон не працюватиме належним чином, якщо ви це зробите.
Тож який вибрати, якщо у вас є можливість? Що ж, якщо ви добре переміщуєте свої файли самостійно і хочете мати можливість вийняти картку, вам слід вибрати портативне сховище. Однак якщо вам потрібен додатковий обсяг пам’яті на вашому телефоні, але ви не хочете мати справу з файлами керування, то внутрішня пам’ять трохи збільшить пам’ять вашого пристрою, ніж телефон керувати собою.
Встановлення карти microSD




Протягом багатьох років у різних телефонах використовувалися різні способи встановлення карт microSD, але більшість виробників зупинилися на їх установці через лоток для SIM-карти.
Щоб установити картку microSD, вам знадобиться невелика шпилька або відкривачка лотка для SIM-карти — ваш телефон зазвичай постачається з нею, тож поставте прапорець, якщо вона у вас ще є. Просто вставте шпильку в маленький отвір у лотку, і лоток має відкритися. Покладіть картку microSD на лоток у відповідному місці, а потім посуньте лоток назад у телефон, переконавшись, що він стоїть правильно. Це справді так просто!
Використання карти microSD як портативного накопичувача
Встановити картку microSD як портативний носій легко. Для більшості телефонів це буде так само просто, як вставити картку microSD. Ваш телефон виявить його та автоматично налаштує як портативне сховище.
Однак якщо у вас є телефон, який дозволяє використовувати вашу картку як портативну або внутрішню пам’ять, вам доведеться налаштувати картку як портативну пам’ять. Для цього виконайте наведені нижче дії.
Крок 1: Вставте картку microSD у телефон. З’явиться сповіщення про виявлення USB-накопичувача. Потім ви захочете торкнутися Налаштувати кнопку на цьому сповіщенні. Вам буде запропоновано два варіанти — використовувати картку як портативну пам’ять або як внутрішню пам’ять. Виберіть Використовуйте як портативне сховище.
Крок 2: З’явиться нове сповіщення, і якщо ви хочете перевірити, які файли зберігаються на SD-карті, натисніть Досліджуйте кнопку. Як варіант, прямуйте до Налаштування > Зберігання та USB, а потім натисніть назву SD-карти. Потім ви перейдете до файлового менеджера Android, який дозволить вам переглядати та переміщувати файли між телефоном і SD-картою.
крок 3: Якщо у вас старіший пристрій Android, який не має файлового менеджера, ви все ще можете використовувати програми сторонніх розробників, щоб керувати файлами. Чудова програма для цього Файли Google, який можна завантажити з магазину Google Play.
Перенесення файлів з комп'ютера на картку microSD
Після форматування SD-карти як портативної пам’яті ви зможете переміщувати файли між SD-картою та вбудованою пам’яттю телефону Android. Однак ви також можете переміщувати файли безпосередньо на SD-карту з комп’ютера. Ось як це зробити.
Мак
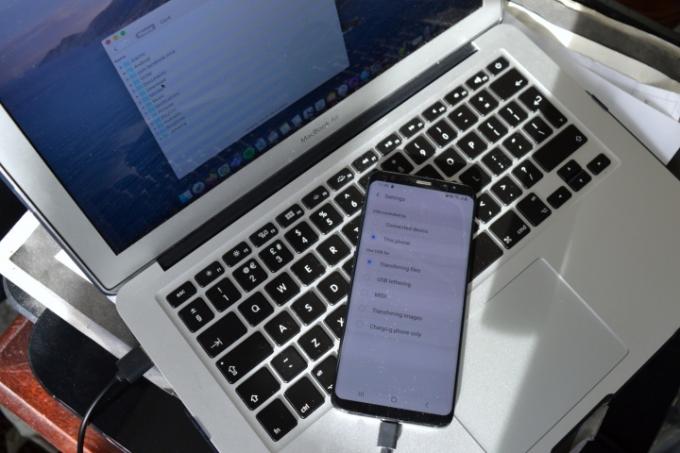
Як і слід було очікувати, MacOS від Apple і Android від Google погано працюють на початковому рівні. На щастя, є простий спосіб це виправити.
Крок 1: Спочатку завантажте Android File Transfer.
Крок 2: Після встановлення програми на вашому комп’ютері підключіть телефон Android до комп’ютера за допомогою USB-кабелю.
крок 3: Якщо ви отримуєте a Немає доступу до сховища пристрою попередження, то вам потрібно швидко змінити деякі налаштування. На деяких новіших телефонах одразу з’явиться спливаюче вікно із запитом, чи бажаєте ви дозволити доступ до даних телефону. Якщо ви це зрозуміли, торкніться Дозволити.
В іншому випадку потягніть панель сповіщень на телефоні та перевірте, що написано в сповіщенні про підключення. Якщо він читає Cзарядка через USB, торкніться сповіщення та виберіть Передача файлів.
крок 4: Після цього Android File Transfer має автоматично відкритися на вашому комп’ютері, і ви зможете перетягнути його файли у внутрішню пам’ять телефону або на картку microSD, торкнувшись опції збереження у верхній частині в
ПК
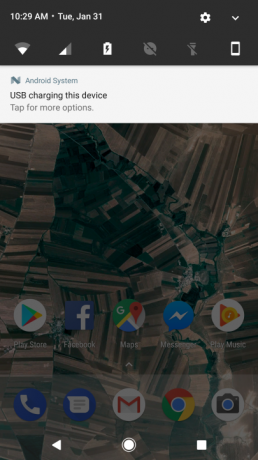
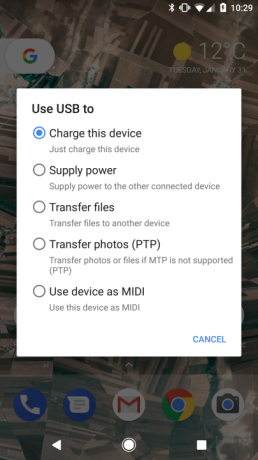
Трохи простіше передавати файли на телефон Android і SD-карту цього телефону за допомогою ПК, просто тому що вам не потрібно завантажувати
Крок 1: Підключіть пристрій до комп’ютера за допомогою кабелю USB.
Крок 2: Подібно до вказівок Mac вище, переконайтеся, що ваш телефон готовий до передачі файлів, перевіривши сповіщення.
крок 3: Після ввімкнення ви зможете отримати доступ як до внутрішньої пам’яті телефону, так і до пам’яті карти microSD Цей ПК на вашому комп'ютері.
Використання карти microSD як внутрішньої пам’яті
Використовувати картку microSD як внутрішню пам’ять легко, але обмежено, як ми обговорювали вище.
Перш ніж виконувати наведені нижче кроки, ви захочете переконатися, що у вас є високошвидкісна карта microSD, оскільки не всі карти SD однакові. Купівля високошвидкісної SD-карти може коштувати кілька додаткових доларів, оскільки це означає, що доступ до пам’яті буде швидшим, коли ви її використовуєте. Якщо ви не впевнені, не хвилюйтеся — Android попередить вас, якщо ваша карта працює надто повільно, що може призвести до проблем із продуктивністю. Якщо це попередження все-таки видається, рекомендуємо придбати новішу та швидшу картку SD. Крім того, навіть швидші SD-карти, швидше за все, не будуть такими швидкими, як вбудована внутрішня пам’ять телефону, тому ви будете ймовірно, краще спочатку придбати телефон із більшим об’ємом пам’яті, якщо вам потрібна швидкість передачі даних стурбований.
Також важливо зазначити, що під час цього процесу вміст вашої SD-карти буде стерто. Якщо у вас є щось, що ви хочете зберегти, спочатку перемістіть це.
Ось як встановити картку microSD як внутрішню пам’ять.
Крок 1: Вставте SD-карту та, коли з’явиться сповіщення, натисніть Налаштувати кнопку.
Крок 2: Потім ви зможете вибрати між використанням SD-карти як портативної пам’яті чи внутрішньої пам’яті. Виберіть Використовувати як внутрішнє сховище.
крок 3: Потім ви можете перемістити фотографії, файли та деякі програми на SD-карту, якщо хочете. Якщо ви цього не зробите, дані можна перенести пізніше, перейшовши до Налаштування > Зберігання та USB, потім торкніться SD-карти, натисніть кнопку меню та виберіть Перенести дані.
Прийняли неправильне рішення?
Не хвилюйтеся, якщо ви хочете перемкнути картку з портативної пам’яті на внутрішню або навпаки, ви все одно можете це зробити. Направлятися до Налаштування > Зберігання та USB, і ви побачите встановлені карти microSD.
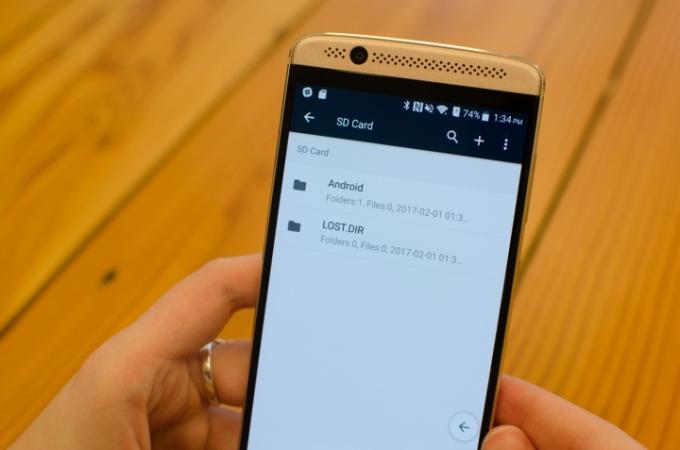
Якщо вашу картку microSD налаштовано як портативну пам’ять і ви хочете переключитися на внутрішню пам’ять, виберіть диск, а потім торкніться кнопки меню у верхньому правому куті екрана. Потім виберіть Налаштуванняі торкніться Відформатувати як внутрішній. Майте на увазі, що це призведе до видалення вмісту SD-карти, тому перед цим переконайтеся, що всі ваші важливі файли скопійовано в інше місце.
Якщо ви хочете змінити вбудовану пам’ять на портативну, виконайте ті самі дії, але натисніть Відформатувати як Portable а не Відформатувати як внутрішній. Це також призведе до видалення всього вмісту SD-карти — це означає, що деякі програми можуть не працювати належним чином, і вам, можливо, доведеться перевстановити їх, щоб вони працювали. Ви також можете втратити деякі фотографії та файли під час цього процесу, тому ми рекомендуємо створити резервні копії всіх ваших файлів у хмарному сховищі, як-от Google Drive, перед переформатуванням.
Кращі практики
Є ще кілька речей, про які слід пам’ятати, використовуючи картку microSD із телефоном Android. Ось деякі з них:
Не переміщуйте часто використовувані програми на картку microSD
Якщо ви переміщуєте програми на картку microSD, найкраще перемістити програми, якими ви не користуєтеся щодня. Це тому, що ваша карта microSD працює трохи повільніше, ніж вбудована пам’ять вашого Android, тому програми можуть не відкриватися так швидко, як інакше, навіть якщо після відкриття їх буде збережено в ОЗП.
Ніколи не виймайте картку, не вийнявши її
Якщо ви відформатували картку microSD для роботи як внутрішньої пам’яті, ви ніколи не захочете виймати її без попереднього виконання належних процесів, як-от форматування для роботи як портативної пам’яті. Інакше програми можуть не працювати, і ви можете втратити файли на своєму пристрої.
Зберігайте резервні копії файлів
Картки microSD, як правило, мають більший рівень відмов, ніж інші форми зберігання. Ми рекомендуємо створювати резервні копії важливих файлів на вашій картці в хмарному сховищі, як-от Google Drive або Microsoft OneDrive.
Рекомендації редакції
- Що таке оперативна пам'ять? Ось усе, що вам потрібно знати
- Чи є у Samsung Galaxy Z Flip 4 слот для SD-карти? Як телефон працює з розширенням пам’яті
- Чи є у Pixel 6a слот для SD-карти? Як телефон працює з розширенням пам’яті
- Android 12: все, що вам потрібно знати
- Що таке Wi-Fi Direct? Ось усе, що вам потрібно знати



