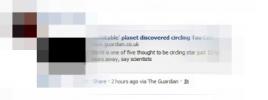Pinterest створено, щоб надихнути вас на наступний творчий проект, особливу подію чи просто ваше життя загалом. І дуже легко заблукати, переглядаючи публікації інших людей (так звані Піни). Але що, якщо, поки за допомогою Pinterest, ви хотіли створити власні піни, щоб поділитися ними? Ти можеш. І зробити це досить легко, незалежно від того, використовуєте ви ПК чи мобільний пристрій.
Зміст
- Як опублікувати на Pinterest: Створення PIN-коду на комп’ютері
- Як опублікувати на Pinterest: створення PIN-коду через мобільний додаток
- Як опублікувати публікацію на Pinterest: створення піна ідеї на комп’ютері
- Як опублікувати на Pinterest: створення піна ідеї через мобільний додаток
У цьому посібнику ми покажемо вам, як створити два типи публікацій Pinterest: піни або ідеї. Піни – це зазвичай публікації із зображеннями, які можуть містити посилання на зовнішній веб-сайт, а піни-ідеї – це зазвичай слайд-шоу з кількох зображень або відеокліпів. Ми покажемо вам, як створити обидва, з інструкціями, як це зробити через веб-сайт для комп’ютера та мобільну програму Pinterest.
Рекомендовані відео
легко
5 хвилин
Обліковий запис Pinterest
ПК або мобільний пристрій
Веб-браузер або мобільний додаток Pinterest
Як опублікувати на Pinterest: Створення PIN-коду на комп’ютері
Якщо ви бажаєте створювати піни через веб-сайт Pinterest для настільних ПК, ви можете. Для цього просто скористайтеся наведеними нижче кроками.
Крок 1: Відкрийте веб-переглядач і перейдіть до Pinterest.com. Потім увійдіть у свій обліковий запис, якщо ви ще цього не зробили.
Крок 2: У верхньому лівому куті виберіть Створити опція спадного меню. У меню, що з’явиться, виберіть Створити PIN-код.

Пов'язані
- Як деактивувати обліковий запис Instagram (або видалити його)
- Як заблокувати людей у Snapchat
- Що означає блокування на Snapchat?
крок 3: Тепер ви повинні дивитися на екран Pin-builder. На цьому екрані ви можете перетягнути зображення або завантажити зображення в сіре поле ліворуч.
Ви також можете вибрати Зберегти з сайту щоб вибрати фотографію з веб-сайту, для якого ви створюєте PIN-код. (Це автоматично створить PIN-код із посиланням на веб-сайт.) Потім ви додасте заголовок і текст заміщення для свого PIN-коду, виберіть дошку Pinterest, щоб закріпити її, зі спадного меню у верхньому правому куті конструктора закріплень, напишіть для неї опис у в Розкажіть усім, про що ваш пін поле, а потім виберіть зберегти.
Якщо ви не зберігаєте дані із сайту, вам потрібно буде завантажити зображення, як описано вище, додати заголовок для свого PIN-коду, додати посилання в поле, позначене Додайте цільове посилання, додайте альтернативний текст до свого зображення, напишіть опис Pin у Розкажіть усім, про що ваш пін а потім виберіть дошку Pinterest, на якій ви хочете опублікувати свій пін-код, зі спадного меню, розташованого у верхньому правому куті інструмента створення пінів. Потім вибирайте зберегти.
І це все!
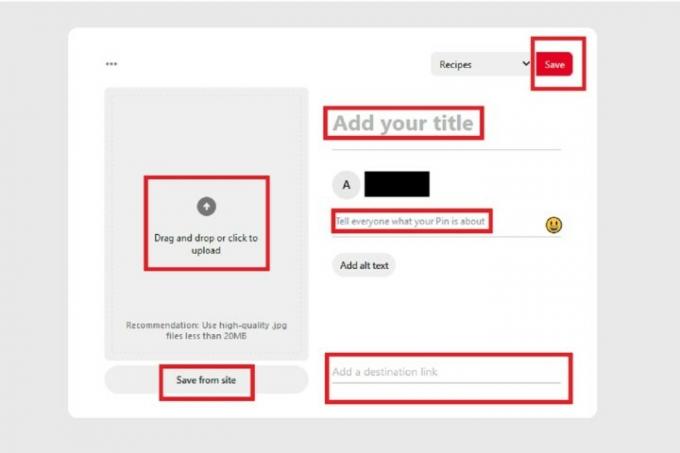
Як опублікувати на Pinterest: створення PIN-коду через мобільний додаток
Створення пінів також можливо в мобільному додатку. Ось як це зробити:
Крок 1: Відкрийте програму Pinterest на своєму мобільному пристрої.
Крок 2: З серії значків у нижній частині екрана виберіть свій Профіль значок, який невиразно схожий на людину.
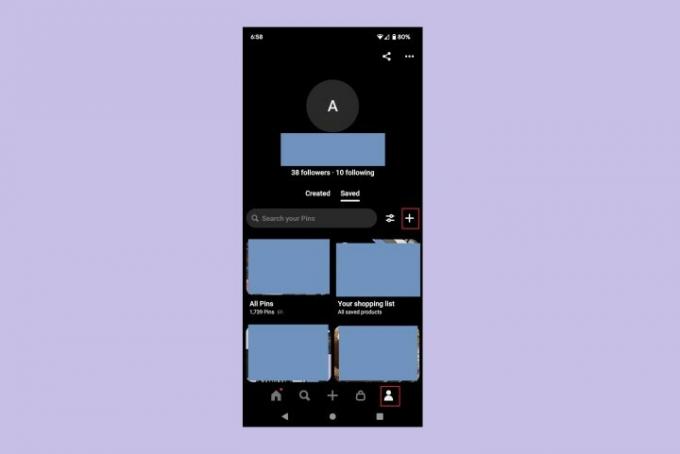
крок 3: Виберіть знак плюс і виберіть у меню, що з’явиться Pin.
(На цьому етапі вам може знадобитися вибрати Дозволити щоб надати додатку дозвіл на доступ до фотографій, відео тощо на вашому пристрої)
крок 4: На наступному екрані виберіть фотографію, яку хочете додати до PIN-коду. Ви також можете вибрати Камера щоб зробити фотографію чи записати відео для свого PIN-коду, або ви можете вибрати глобус щоб додати PIN-код через URL-адресу веб-сайту.
Вибравши зображення, виберіть Далі.

крок 5: На Створити PIN-код екрані, заповніть надану форму з усією важливою інформацією про свій PIN-код: Назва, опис, Веб-сайт призначення, і текст заміщення.
Після того, як ви заповните все, виберіть Далі.
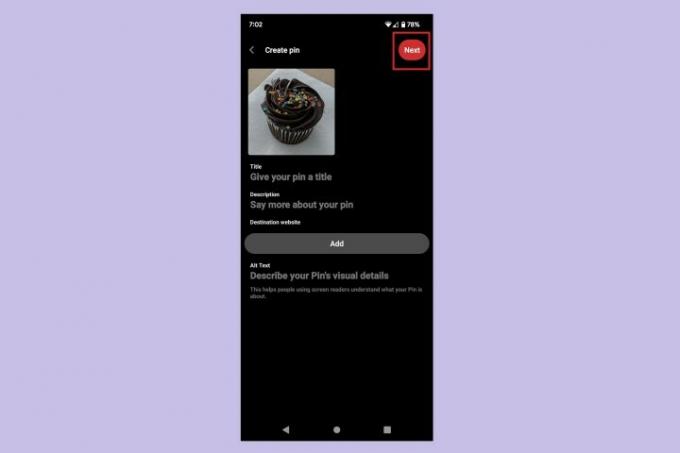
Крок 6: На Зберегти на дошку у спливаючому меню, що з’явиться, виберіть дошку Pinterest, на якій ви хочете зберегти новий PIN-код.
Це воно! Ви щойно створили PIN-код у мобільному додатку Pinterest.

Як опублікувати публікацію на Pinterest: створення піна ідеї на комп’ютері
Idea Pins дозволяє додавати кілька відео або зображень до Pin. Вони візуально схожі на Instagram Stories. Якщо ви хочете створити його за допомогою настільного веб-сайту Pinterest, ось як:
Крок 1: Відкрийте веб-браузер і перейдіть до Pinterest.com. Увійдіть у свій обліковий запис, якщо ви ще не ввійшли.
Крок 2: Виберіть Створити у верхньому лівому куті екрана. Потім вибирайте Створити ідею Pin зі спадного меню, що з’явиться.
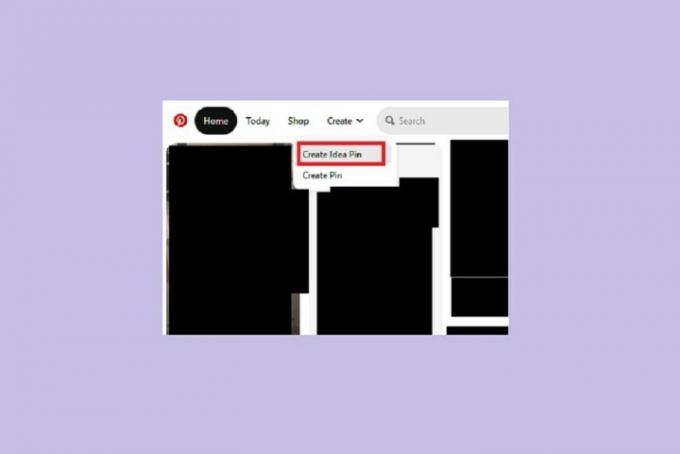
крок 3: Тепер ви повинні дивитися на Завантажити екран конструктора Idea Pin. На цьому екрані вам буде запропоновано завантажити зображення або відео. Ви можете завантажити до 20 відео або зображень.
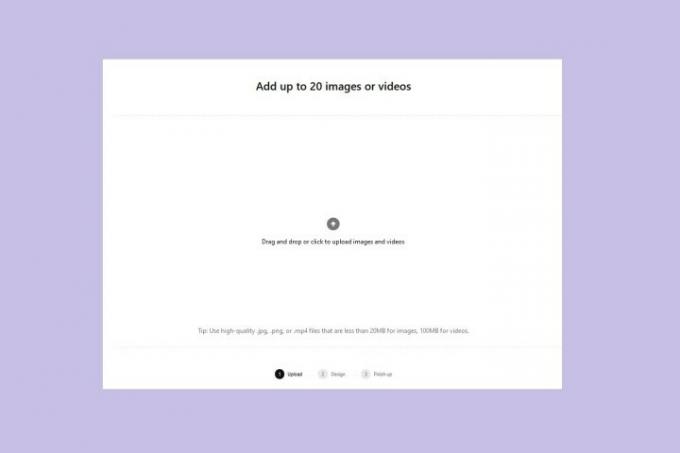
крок 4: Після того, як ви завантажите свої зображення та відео, ви перейдете до Дизайн ваших сторінок екран. Кожне завантажене вами зображення чи відео є «сторінкою» у вашому Idea Pin. На цьому екрані ви можете редагувати кожну сторінку.
Існує три основних шари редагування: шар накладання тексту, шар зображення та фоновий шар. Текстовий шар накладання дозволяє додавати настроюваний текст до ваших зображень і відео. Шар зображення дозволяє регулювати положення вашого зображення, щоб ви могли «зосередитися на найцікавішій частині». Фон дозволяє вибрати колір фону для зображення, але колір з’явиться, лише якщо ви вирішите змінити розмір відео або зображення.
Завершивши редагування, виберіть Далі.
Примітка. Ви не зможете вносити подальші зміни до вмісту свого Idea Pin після публікації Idea Pin. Після публікації ви можете редагувати лише обмежені параметри, наприклад, на якій дошці його опубліковано або налаштування взаємодії.

крок 5: Тепер ви повинні бути на Останні штрихи екран конструктора Idea Pin. На цьому екрані ви введете будь-яку важливу інформацію про свій PIN-код ідеї, включно з заголовком або будь-якими тегами теми. Ви також оберете дошку Pinterest, щоб додати свій PIN-код ідеї.
На цьому екрані також можна вибрати, чи можуть інші люди коментувати ваш PIN-код ідеї, вибрати шаблон для таких речей, як інгредієнти чи витратні матеріали, або ввімкнути рекомендації щодо покупок.
Виберіть Попередній перегляд кнопку для попереднього перегляду вашої готової ідеї.
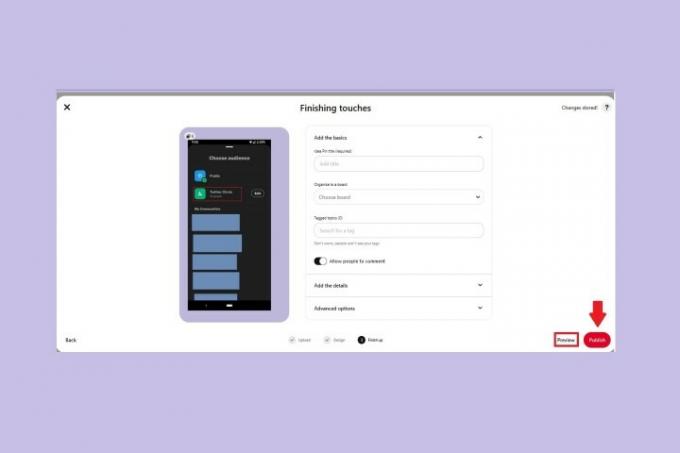
Крок 6: Натисніть будь-де, щоб вийти з попереднього перегляду. Якщо вам сподобався вигляд вашого Idea Pin у попередньому перегляді, виберіть Опублікувати кнопку.
Це воно. Ви щойно створили пін-код ідеї на веб-сайті Pinterest для настільних ПК!
Як опублікувати на Pinterest: створення піна ідеї через мобільний додаток
Ви також можете створити піни-ідеї в мобільному додатку Pinterest. Ось як ви можете це зробити:
Крок 1: Відкрийте програму Pinterest на своєму мобільному пристрої та виберіть знак плюс значок.
Крок 2: У меню, що з’явиться, виберіть Пін-ідея.
крок 3: На наступному екрані ви можете створити вміст для свого Idea Pin одним із трьох способів: запис відео за допомогою програми, фотографування за допомогою програми або завантаження фотографій чи відео зі свого пристрою.
Запис відео: Ви можете зробити це, вибравши відео і вибравши червоний запис кнопку. Ви можете записувати до 60 секунд. Виберіть СТІЙ кнопку (червоний квадрат), щоб зупинити запис.
Фотографування: Виберіть Фото і виберіть Біле коло кнопку нижче, щоб зробити фото.
Завантаження існуючої фотографії або відео: Виберіть Майдан значок у нижньому лівому куті. У квадраті має бути зменшена версія однієї з фотографій вашого пристрою. Потім виберіть Далі.
У всіх випадках, коли ви закінчите завантажувати або записувати свій вміст, виберіть Далі.
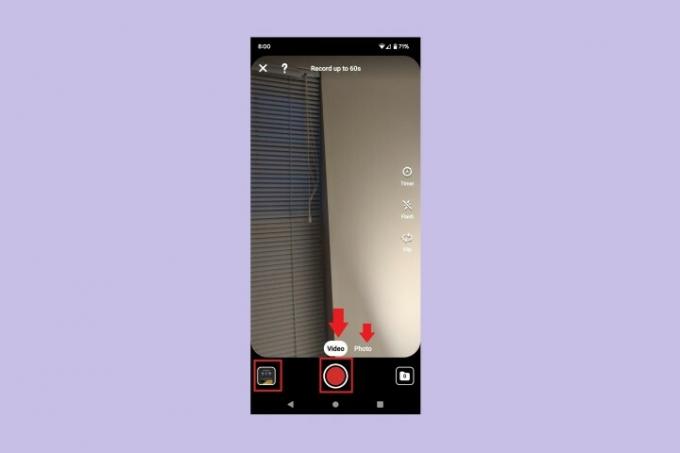
крок 4: На наступному екрані ви зможете змінити порядок сторінок (окремі зображення чи відео) вашого Idea Pin, видалити сторінку, скопіювати сторінку або додати сторінку.
Якщо ви виберете окрему сторінку, ви зможете редагувати її, і ви побачите екран із інструментами редагування: заміна, текст, наклейки та колір. Виберіть Готово. Можливо, вам знадобиться вибрати або Назад кнопку на пристрої або піктограму кількості сторінок у верхній частині екрана, щоб повернутися до всіх сторінок у вашому Idea Pin.
Коли ви закінчите налаштовувати та редагувати свої сторінки, виберіть Далі.
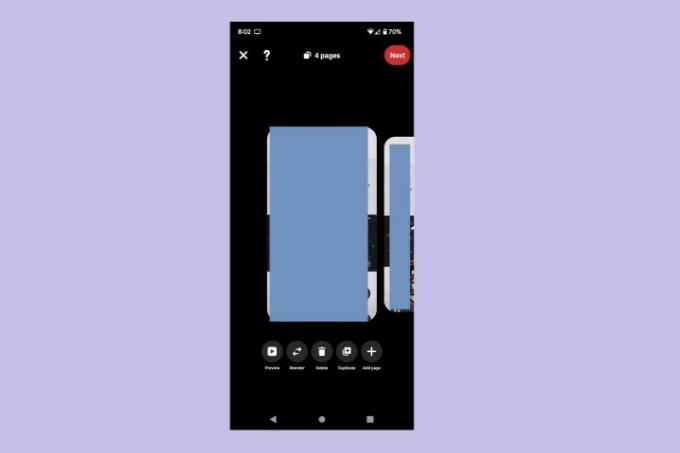
крок 5: На Останні штрихи на екрані вам потрібно буде ввести деталі про свій Idea Pin, вибрати дошку для нього та налаштувати параметри Idea Pin.
Додайте заголовок; виберіть шаблон деталей, якщо є інгредієнти, витратні матеріали чи інші примітки, які слід згадати; вибрати свою дошку Pinterest; і виберіть теги тем для Idea Pin. в Розширені налаштування, ви можете налаштувати параметри взаємодії (дозвіл коментарів або нових дублів) або ввімкнути рекомендації щодо покупок.
Коли закінчите, виберіть Опублікувати.
Це воно! Ви щойно створили пін-код ідеї в мобільному додатку Pinterest.
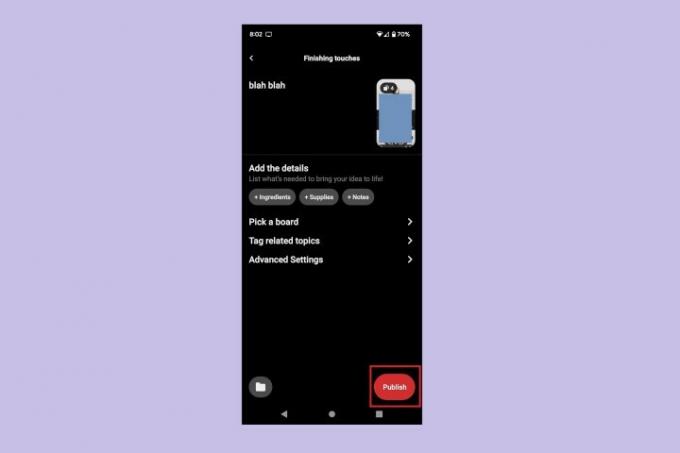
Рекомендації редакції
- Як налаштувати стрічку Facebook, щоб відображати останні публікації
- Як запустити безкоштовну перевірку репутації
- Як опублікувати коротке відео на YouTube
- Як користуватися програмою зміни голосу TikTok
- Як видалити пост BeReal