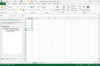Видалений фон відображається білим.
Adobe Photoshop – провідне програмне забезпечення для редагування фотографій для персональних комп’ютерів. У Photoshop є кілька засобів, щоб зробити фон прозорим: «Густик фону», «Відсічний контур» або «Фільтр вилучення». Background Eraser найпростіший, оскільки вимагає найменшого знайомства з інструментами та налаштуваннями Photoshop. Відсікаючі контури також прості та створюють точні межі навколо зображення для розміщення зображення в іншій програмі. За допомогою Extraction Photoshop стирає фон до прозорості. Крайні пікселі втрачають колірні компоненти, тому вилучений об’єкт може природним чином зливатися з новим фоном.
Гумка фону
Крок 1
Відкрийте графічний файл у Photoshop.
Відео дня
Крок 2
Виберіть шар, який потрібно стерти, з палітри «Шари». Відкрийте палітру «Шари» зі спадного меню «Windows» у верхній частині сторінки.
Крок 3
Виберіть шар, що містить фон.
Крок 4
Виберіть інструмент «Гастик фону». Інструмент «Грастика фону» дозволяє редагувати фоновий шар.
Крок 5
Клацніть зразок пензля на панелі параметрів і виберіть параметри пензля.
Крок 6
Перетягніть мишею через область, яку потрібно стерти. Покажчик інструмента «Гранка фону» виглядає у вигляді пензля з хрестиком, що позначає центральну гарячу точку інструмента.
Відсічний контур
Крок 1
Відкрийте графічний файл у Photoshop.
Крок 2
Відкрийте палітру шарів.
Крок 3
Виберіть інструмент фігури або інструмент перо з палітри «Інструменти» та натисніть кнопку «Шляхи» на панелі параметрів.
Крок 4
Встановіть параметри для інструментів і намалюйте контур навколо частини зображення, яку потрібно зберегти.
Крок 5
Збережіть шлях як "Робочий шлях".
Крок 6
Відредагуйте та налаштуйте робочий шлях. Після завершення збережіть його як «Відсічний контур».
Витяжний фільтр
Крок 1
Виберіть шар, який містить фон для видалення. Якщо це фоновий шар, фоновий шар після вилучення стає звичайним шаром.
Крок 2
Виберіть «Фільтр» > «Витягнути» та виберіть параметри інструментів, що з’являться.
Крок 3
Виберіть «Розумне підсвічування», щоб легко створити чіткий контур краю. Розумне підсвічування допомагає зберегти виділення на краю.
Крок 4
Визначте параметри вилучення: «Текстурне зображення», «Гладке», «Примусово передній план» або «Альфа-канал» (з меню «Канал»).
Крок 5
Відрегулюйте підсвічування, збільшивши масштаб для кращого перегляду. Щоб стерти виділення, виберіть інструмент «Гумка» та перетягніть ластик на виділення.
Крок 6
Натисніть «ОК», щоб застосувати вилучення. Усі пікселі на шарі поза вилученим об’єктом робляться прозорими.
Порада
Фонова гумка може не зробити фон на 100 відсотків прозорим. Використовуйте інструмент Eraser, щоб забезпечити прозорість. Завжди створюйте копію шару, який потрібно редагувати, щоб зберегти вихідну версію шару без змін.