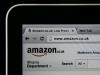Побудова розкладів у Excel може спростити відстеження та обмін.
Авторство зображення: Jupiterimages/Stockbyte/Getty Images
Можливість налаштувати Microsoft Excel робить його потужним інструментом для створення розкладів для будь-яких цілей. Додаток має вбудовані шаблони для різних типів розкладів, а також велику кількість чисел формати та формули, які дозволяють створити розклад досить швидко, для чого може знадобитися дуже мало обслуговування.
Шаблони розкладів
Microsoft Excel має широкий спектр шаблонів планування, вбудованих у нього, тому вам може не знадобитися створювати власний розклад з нуля. Натиснувши «Файл», а потім «Новий», відкриється список доступних шаблонів. У списку шаблонів Office.com група Розклади містить шаблони для низки академічних та ділових цілей.
Відео дня
Розрахунок часу
Доступна низка опцій, які дають змогу автоматизувати підсумовування загальної кількості годин, витрачених на роботу індивідуальне завдання, час, необхідний для виконання всього проекту, або години, які працівник планує працювати в тиждень. Ви можете визначити тип форматування, яке слід застосувати до кожної клітинки (наприклад, години, хвилини, секунди, дата й час, відсотки, частки тощо) у частині Числа головного меню на стрічці панель інструментів. Визначивши, як мають бути відформатовані ваші числа, ви можете застосувати формулу, яка автоматизує будь-які обчислення, необхідні для виконання цих чисел. Доступ до формул можна отримати через вкладку Формули на панелі інструментів стрічки.
Заморозити панелі
Функція «Закріпити панелі» в Microsoft Excel дозволяє вказати, які клітинки будуть горизонтально та вертикально зафіксовані на місці, в той час як решту документа все ще можна буде переміщатися. Ви можете вручну встановити, які панелі закріплювати; виберіть клітинку, над якою ви хочете закріпити все, що знаходиться над цією клітинкою, коли ви прокручуєте по вертикалі, або все, що знаходиться з цієї клітинки ліворуч, якщо прокручуєте по горизонталі. Крім того, ви можете закріпити лише верхній рядок або лише перший стовпець. Параметри закріплення панелей доступні в розділі Перегляд на панелі інструментів стрічки.
Копіювати формули
Часто формула, яку ви створюєте для одного стовпця, застосовується до інших стовпців у вашому розкладі. Ви можете скопіювати формулу, виділивши наявну клітинку та натиснувши «Ctrl-C». Виділіть клітинки, до яких потрібно скопіювати цю формулу, а потім натисніть «Ctrl-V». однак, зауважте, що якщо діапазон комірок для комірки, до якої ви копіюєте, більше, ніж діапазон клітинок вихідної формули, вам потрібно буде змінити діапазон комірок формули, яку ви копіюєте. скопійовано.