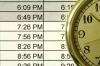Gmail дає вам можливість фільтрувати, які повідомлення завантажуються.
Авторство зображення: Скріншот надано Google.
Резервне копіювання ваших даних завжди важливо, включаючи електронні листи, які зберігаються на чужому сервері. Якщо ви використовуєте Gmail, створення резервних копій є відносно простим процесом. Насправді, Google дає вам можливість створити резервну копію всіх ваших даних одночасно, включаючи ваші повідомлення чату і навіть ваші електронні книги Google Play.
Інший підхід до передачі повідомлень Gmail на комп’ютер — синхронізувати обліковий запис Gmail із програмою електронної пошти, як-от Outlook або Thunderbird.
Відео дня
Завантажте файл архіву електронної пошти
Крок 1

Виберіть «Завантажити дані».
Авторство зображення: Скріншот надано Google.
Увійдіть у свій обліковий запис Gmail, натисніть значок профілю у верхньому правому куті та натисніть посилання «Обліковий запис». Прокрутіть сторінку налаштувань облікового запису вниз і натисніть кнопку «Завантажити дані» посилання. Натисніть кнопку «Не вибрати» у верхній частині сторінки налаштувань облікового запису, якщо ви не хочете завантажити всі свої дані, пов’язані з Google. За замовчуванням вибираються ваші публікації блогу Blogger, файли Google Диска, фотографії, карти та всі інші параметри завантаження.
Крок 2

Натисніть кнопку «Мітки Gmail».
Авторство зображення: Скріншот надано Google.
Прокрутіть униз до розділу Пошта, а потім натисніть кнопку «Увімкнути/Вимкнути», щоб вибрати Gmail. Натисніть «Стрілку» поруч із кнопкою «Увімкнути/Вимкнути», щоб переглянути параметри завантаження. Використовуючи налаштування за замовчуванням, Google створить файл з кожним листом, включаючи спам. Натисніть «Вибрати мітки», а потім натисніть кнопку «Мітки Gmail». Ярлики – це, звичайно, назва Google для папок.
Крок 3

Виберіть мітки, які потрібно завантажити.
Авторство зображення: Скріншот надано Google.
Виберіть мітки, які потрібно завантажити, наприклад мітки «Вхідні», «Надіслані» або «Кошик». Натисніть кнопку «Готово». Виберіть будь-які інші типи даних, які потрібно завантажити. Прокрутіть унизу сторінки «Дані завантаження» та натисніть «Далі».
Крок 4

Натисніть меню «Спосіб доставки».
Авторство зображення: Скріншот надано Google.
Натисніть меню «Спосіб доставки» та виберіть, чи хочете ви надіслати посилання для завантаження у папку «Вхідні» Gmail або на ваш обліковий запис Google Drive. Google стискає завантажений файл у форматі .zip, який можна відкрити в Windows 8.1, просто двічі клацнувши його. Ви також можете отримати файл у форматах .tgz або .tbz. Натисніть «Створити архів». Коли ви отримаєте посилання на файл, збережіть його на своєму комп’ютері.
Синхронізуйте Gmail із програмою клієнтської пошти
Крок 1

Натисніть «Налаштування».
Авторство зображення: Скріншот надано Google.
Увійдіть у свій обліковий запис Gmail і натисніть значок «Шестерні» у верхньому правому куті. Виберіть «Налаштування» зі спадного меню.
Крок 2

Натисніть кнопку «Додати адресу пересилання».
Авторство зображення: Скріншот надано Google.
Виберіть вкладку «Пересилання та POP/IMAP», а потім натисніть кнопку «Додати адресу пересилання». Введіть адресу електронної пошти, яку ви використовуєте в програмі клієнта електронної пошти. Наприклад, якщо ви використовуєте Microsoft Outlook, використовуйте свій Hotmail, Live.com або інший обліковий запис електронної пошти Microsoft.
Крок 3

IMAP – це стандартний протокол пересилання Gmail.
Авторство зображення: Скріншот надано Google.
Перегляньте параметри пересилання електронної пошти. У більшості випадків вам слід використовувати параметри IMAP за замовчуванням, які синхронізують ваш веб-клієнт Gmail і клієнт настільного комп’ютера. Однак, якщо ви віддаєте перевагу використання старішого протоколу POP, ви можете вибрати цей параметр і вирішити, чи хочете ви, щоб повідомлення, які ви прочитали на своєму комп’ютері, зберігалися або видалялися на веб-сайті Gmail.