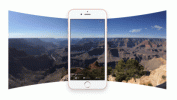Facebook (і його материнська компанія Meta) нещодавно анонсував ряд експериментальних функцій і оновлення того, як він обробляє облікові записи та профілі своїх користувачів у соціальних мережах на різних платформах. Особливо цікавим оновленням є те, що Facebook тепер дозволяє своїм користувачам щоб створити кілька профілів які всі пов’язані з одним головним обліковим записом Facebook.
Зміст
- Чи можна створити кілька профілів для облікового запису Facebook?
- Створення нового профілю Facebook через веб-сайт для робочого столу
- Створення нового профілю Facebook через мобільний додаток
- Як переключатися між різними профілями Facebook
Facebook сказав, що дозволити користувачам створювати нові профілі — це спосіб для платформи дозволити своїм користувачам мати різні профілі, присвячені переслідуванню різних інтересів і хобі. Таким чином, ви можете мати основний обліковий запис для підтримки зв’язку з друзями та сім’єю, але потім мати інший профіль, який присвячений лише рукоділлям і мистецтву.
У посібнику нижче ми розглянемо, чого очікувати, коли справа доходить до створення цих нових додаткових Facebook профілі для себе, як їх створювати та як перемикатися між новими профілями та основним обліковим записом профіль.
Рекомендовані відео
легко
10 хвилин
ПК або мобільний пристрій
Веб-браузер або мобільний додаток Facebook
обліковий запис Facebook
Чи можна створити кілька профілів для облікового запису Facebook?
Так, ви можете створити кілька профілів для облікового запису Facebook. Facebook почав тестувати цю нову функцію на початку цього року, і ця функція наразі доступна на веб-сайті для комп’ютера та в програмі для мобільних пристроїв. Ось чого очікувати:
- Facebook дозволить вам створити до чотирьох інших профілів, пов’язаних із вашим основним обліковим записом Facebook. Це означає, що ви можете мати до п’яти профілів Facebook: один профіль для основного облікового запису та до чотирьох допоміжних профілів Facebook.
- Логін, який ви використовуєте для входу в свій основний обліковий запис, дозволить вам увійти в додаткові профілі. Увійшовши у свій основний обліковий запис, ви можете перемикатися звідти на інші профілі за потреби.
- Кожен додатковий профіль матиме власне відображуване ім’я та ім’я користувача. Ви виберете ці імена, і вони не обов’язково збігаються з вашим справжнім іменем. Але вони не можуть порушувати правила Facebook. І ви не можете робити такі дії, як: видавати себе за інших людей або бренди, брати участь у введенні в оману або мати імена користувачів, які "складаються виключно із загальних термінів або місць."
- Ці допоміжні профілі також зможуть мати власні канали, списки друзів і можливість стежити за сторінками та групами.
- Ви можете додавати друзів із цими профілями та встановлювати налаштування конфіденційності для кожного профілю.
Створення нового профілю Facebook через веб-сайт для робочого столу
Ось у чому справа: Згідно Офіційний довідковий центр Facebook з цього питання, ви можете створити додаткові профілі Facebook лише через
Отже, якщо ця функція активна для вас на веб-сайті комп’ютера, і ви б хотіли створити свої профілі там, дотримуйтеся наведених нижче інструкцій, щоб зробити це:
Крок 1: Відкрийте веб-браузер і перейдіть до Facebook.com. Увійдіть у свій основний обліковий запис, якщо ви цього ще не зробили.

Крок 2: Виберіть свій Зображення профілю значок у верхньому правому куті. У меню, що з’явиться, виберіть Переглянути всі профілі.
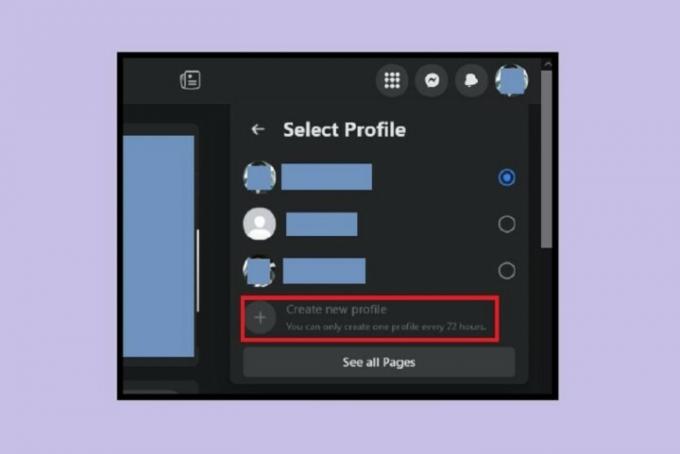
Пов'язані
- Як деактивувати обліковий запис Instagram (або видалити його)
- Meta вже перевірила мене, щоб впливати на вибори — то чому я маю платити за галочку?
- Як опублікувати коротке відео на YouTube
крок 3: На Виберіть профіль меню, що з’явиться, виберіть Створити новий профіль. Щойно ви це зробите, ви, ймовірно, побачите екран привітання, який ознайомить вас із концепцією створення нових додаткових профілів. На цьому екрані виберіть Почати.
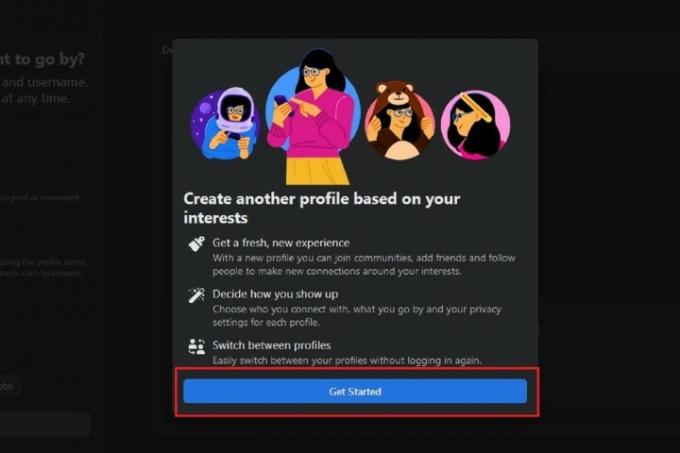
крок 4: У правій частині екрана створення профілю та в розділі «Що ви хочете пройти?» у заголовку є форма, яку ви можете заповнити, щоб створити свій новий профіль.
В Імя профілю у текстовому полі спочатку введіть бажане ім’я профілю. The Ім'я користувача текстове поле нижче автоматично створить унікальне ім’я користувача на основі того, що ви ввели для імені профілю. Ви можете просто використовувати автоматично згенероване ім’я користувача або створити власне.
Прокручуючи форму вниз, ви побачите додаткові розділи для додавання обкладинки або фотографії профілю. Виберіть Додайте фото за бажанням завантажити фотографії в ці розділи.
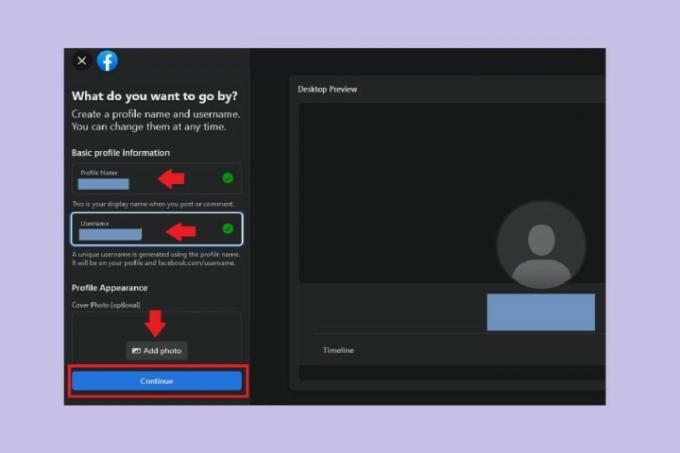
крок 5: Заповнивши форму, виберіть Продовжити. Перегляньте представлену інформацію про створення профілів на Важлива інформація профілю екран. Потім виберіть Створити профіль.
Крок 6: Коли ваш новий профіль буде створено, ви перейдете до профілю Facebook вашого нового профілю сторінки, а потім вам буде запропоновано низку покрокових кроків для завершення налаштування вашого профіль. Ці кроки включатимуть додавання фотографій профілю, приєднання
І це все. Ви щойно створили новий профіль Facebook на веб-сайті комп’ютера.
Крок 7: Примітка: якщо ви плануєте створити більше профілів Facebook за допомогою наведених вище кроків, пам’ятайте про це
Створення нового профілю Facebook через мобільний додаток
Хоча метод настільного веб-сайту може бути доступним не для всіх, ви повинні мати можливість створювати нові профілі Facebook через мобільний додаток. Ось як отримати доступ до можливості створення додаткових
Крок 1: Відкрийте програму Facebook на своєму мобільному пристрої та увійдіть у свій обліковий запис, якщо ви ще цього не зробили.
Крок 2: Виберіть Трирядкове меню значок. (Увімкнено Android, цей значок може відображатися разом із зображенням вашого профілю.)

крок 3: Біля вершини Меню на екрані ви повинні побачити кнопку, яка відображає ім’я та фотографію вашого основного облікового запису. Ця кнопка містить a Стрілка вниз значок; виберіть цей значок. (Користувачі iOS можуть побачити a знак плюс біля їхніх імен.)
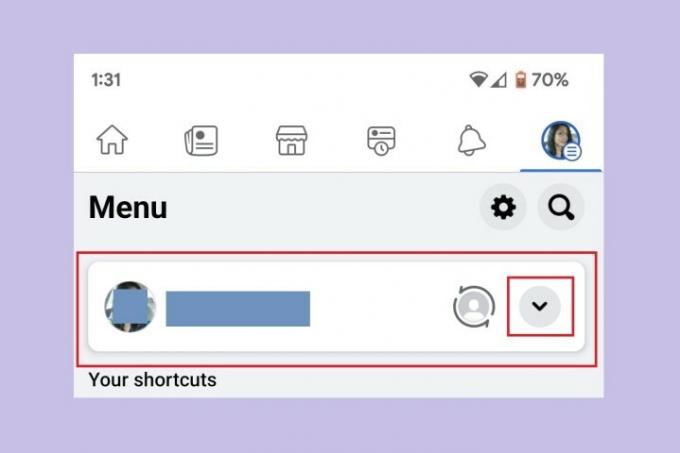
крок 4: Від Ваші профілі та сторінки меню, що з’явиться, виберіть Створити новий профіль.
Звідти ви можете просто слідувати підказкам на екрані, щоб створити новий профіль Facebook.
Примітка: якщо ви плануєте створити більше ніж один додатковий профіль Facebook, пам’ятайте про це
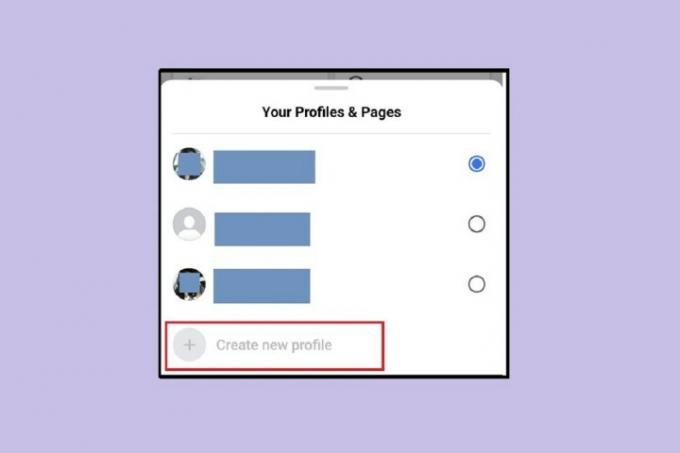
Як переключатися між різними профілями Facebook
Після того, як ви створили додатковий профіль у Facebook, ви, напевно, думаєте, як перемикатися між профілем основного облікового запису та новими допоміжними профілями. Ось як це зробити:
(У наведені нижче кроки ми включили інструкції як для настільного веб-сайту, так і для мобільного додатка.)
Крок 1:Через веб-сайт робочого столу: Перейдіть на Facebook.com і виберіть свій Зображення профілю значок у верхньому правому куті. Потім у меню, що з’явиться, ви можете вибрати будь-яке з них Переглянути всі профілі щоб переглянути повний список ваших
Якщо ви вибрали Переглянути всі профілі, все, що вам потрібно зробити, це вибрати профіль, на який ви хочете перейти, і він автоматично перемкнеться.
Якщо ви виберете останню опцію, ви автоматично перейдете до профілю, зазначеного в середині піктограми зі стрілками.
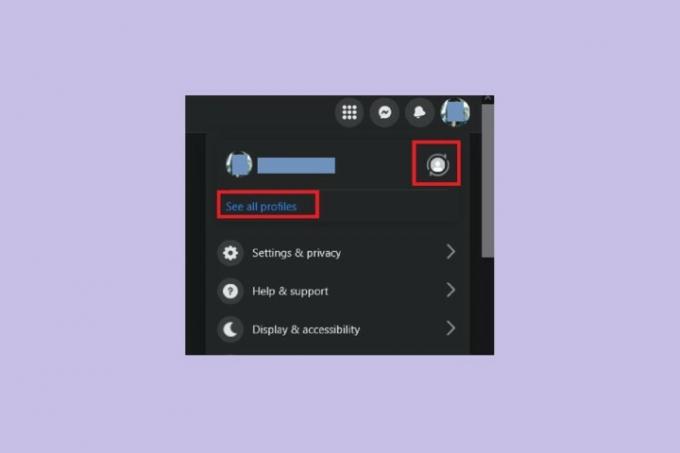
Крок 2:Через мобільний додаток: Відкрийте програму Facebook на своєму мобільному пристрої та виберіть Трирядкове меню піктограму (користувачі Android можуть бачити цю піктограму разом із зображенням свого профілю). Потім у розділі, де зазначено ваше ім’я, виберіть Стрілка вниз значок. (Користувачі iOS можуть побачити a знак плюс натомість значок.)
Має з’явитися меню ваших профілів і сторінок. У цьому меню виберіть профіль, на який потрібно перейти.
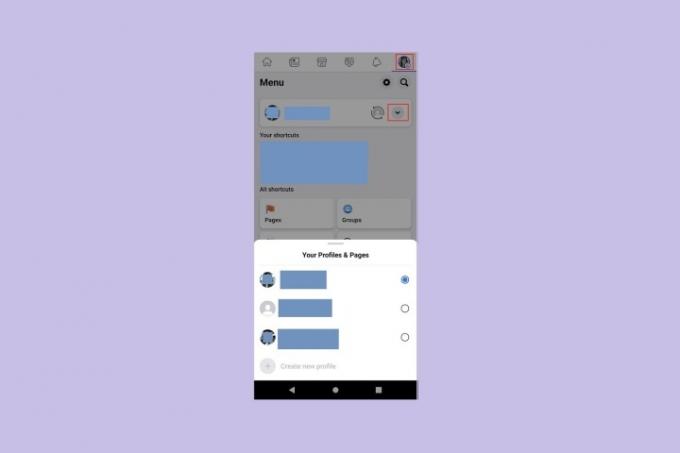
Рекомендації редакції
- Як налаштувати стрічку Facebook, щоб відображати останні публікації
- Як отримати свою частку у виплаті Facebook у розмірі 750 мільйонів доларів
- Як заблокувати людей у Snapchat
- Що означає блокування на Snapchat?
- Як користуватися програмою зміни голосу TikTok
Оновіть свій спосіб життяDigital Trends допомагає читачам стежити за динамічним світом технологій завдяки всім останнім новинам, цікавим оглядам продуктів, проникливим редакційним статтям і унікальним у своєму роді коротким оглядам.