Apple iPhone 14 Pro вийшов уже деякий час, і ми збираємося отримати iPhone 15 лінійка ще через кілька місяців. Але це не означає, що iPhone 14 Pro — поганий телефон — насправді він неймовірно потужний! У вас є швидкий і швидкий чіп A16 Bionic, який забезпечує все це, новий постійно ввімкнений дисплей, Динамічний острів, основна камера 48 МП тощо. І оскільки він використовує iOS 16, також є багато цікавого програмного забезпечення, яке варто перевірити.
Зміст
- Робіть фотографії в повній роздільній здатності 48 Мп
- Зробіть завжди ввімкнений дисплей вашим
- Використовуйте стилі фотографії
- Налаштуйте режими фокусування
- Пов’яжіть заблокований/домашній екран із режимом концентрації
Але якщо ви не знаєте, де шукати, можливо, ви не використовуєте всі чудові функції iPhone 14 Pro або принаймні отримуєте від нього максимальну користь. Ми покажемо вам деякі з найкращих функцій, які ви повинні використовувати на своєму iPhone.
Рекомендовані відео
Робіть фотографії в повній роздільній здатності 48 Мп

Як згадувалося раніше, iPhone 14 Pro має основну камеру на 48 Мп. Однак, коли ви використовуєте його зазвичай, через об’єднання пікселів (чотири менших субпікселя складають один більший піксель), кінцевий результат у метаданих буде 12 Мп. Це також функція, яка є у багатьох телефони Android теж, наприклад Samsung Galaxy S23 Ultra.
Пов'язані
- iPhone щойно продали за шалену суму на аукціоні
- Цей складаний телефон легший за iPhone 14 Pro Max
- Я спробував замінити свій GoPro цим новим телефоном і його розумною камерою
Для більшості фотографій, які ви робите, це може бути добре, і ви цього не помітите. Зрештою, повна фотографія на 48 Мп може мати розмір від 75 до 100 МБ, що може швидко з’їсти ваш доступний простір для зберігання. Це не те, що ви хочете робити весь час.
Але бувають моменти, коли вам захочеться зафіксувати кожну деталь сцени, і саме тоді повна роздільна здатність 48 МП стане в нагоді. Це також означає, що ви зможете повністю контролювати процес редагування, щоб налаштувати зображення на свій розсуд. Щоб зробити це, вам потрібно ввімкнути налаштування Apple ProRaw для програми Камера, що дозволить вам легко перемикатися за потреби.
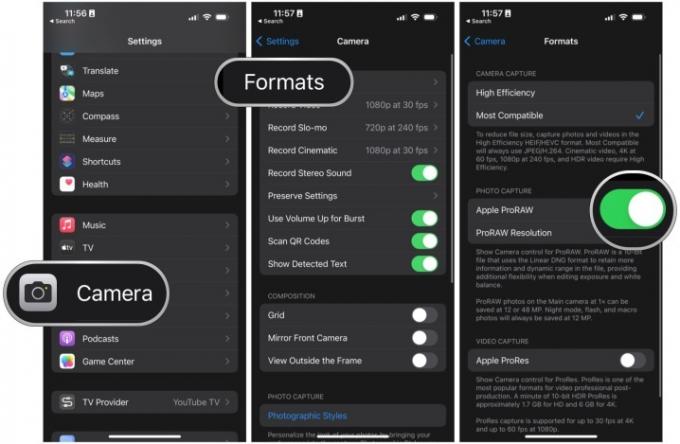
Для цього перейдіть на Налаштування > Камера > Формати > Apple ProRAW і переконайтеся, що налаштування ввімкнено (зелений). Потім обов’язково виберіть 48 МП під Роздільна здатність ProRAW розділ.
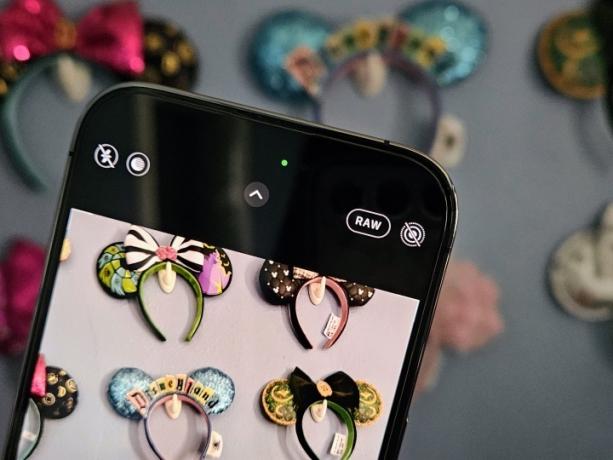
Коли це ввімкнено, перейдіть до Додаток камери а потім торкніться RAW перемикач угорі — буде зроблено фотографію ProRaw, якщо RAW не перекреслено.
На жаль, функція ProRaw 48MP працює лише для фотографій, знятих із фокусом 1x. Якщо ви використовуєте 0,5x, 2x або 3x, він все ще буде в ProRaw, але автоматично переключиться на 12 Мп.
Зробіть завжди ввімкнений дисплей вашим

За замовчуванням, завжди на дисплеї (AOD) на iPhone 14 Pro увімкнено за замовчуванням. Однак, коли пристрій вперше був запущений, Apple отримала деякі критика на основі того, як працював AOD, оскільки це призвело б до затемнення фонового зображення вашого поточного екрана блокування, розрядіть батарею, оскільки дисплей був нерухомим використання живлення (щоб показати шпалери), і не було особливої конфіденційності, оскільки сповіщення все одно відображалися вгору.
Для порівняння, телефони Android з AOD, як правило, є набагато більш простими — вибирають повністю чорний екран із окремими піктограмами сповіщень. Багато людей віддають перевагу тому, як Android справляється з цим, і вважають, що метод Apple надто відволікає.
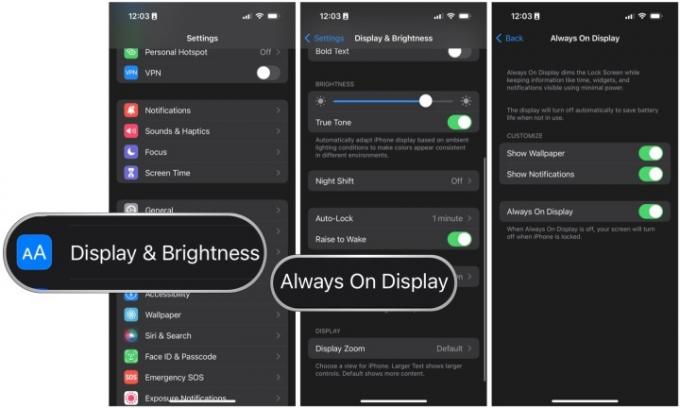
Але зрештою Apple поступилася після негативної реакції та дала користувачам можливість зробити це налаштувати AOD пізніше через оновлення iOS. Тож ви можете залишити це за замовчуванням, якщо бажаєте, або ви можете зробити так, щоб шпалери не відображалися, а дисплей був лише чорним, і ви можете зберегти або позбутися сповіщень. Або ви можете просто повністю вимкнути AOD - тобі вирішувати!
Щоб внести зміни в AOD, просто перейдіть до Налаштування > Дисплей і яскравість > Завжди на дисплеї і виберіть перемикачі для того, що ви хочете увімкнути або вимкнути.
Використовуйте стилі фотографії

Це не обов’язково особливість iPhone 14 Pro (вона почалася з iPhone 13 серії), але це все ще недооцінена функція iOS, про яку ви можете не знати.
Фотографічні стилі це, по суті, попередньо встановлені рівні для тону та тепла в програмі Камера, які ви можете персоналізувати, і ці попередньо встановлені налаштування застосовуються до всіх фотографій, які ви робите, поки вони активні. Єдиним мінусом є те, що стилі фотографій не можна застосувати після зйомки, оскільки вони не є фільтрами. У певному сенсі це вважається деструктивним, оскільки ви не можете змінити або видалити стиль після його застосування в режимі реального часу.
За замовчуванням для фотографічного стилю встановлено значення «Стандартний», що є «збалансованим» виглядом. Але є ще чотири доступні варіанти: Насичений контраст, Яскравий, Теплий і Холодний. Мені особисто подобається вигляд Rich Contrast, тому я використовую його для більшості своїх фотографій, тому що, ну, контраст приємно мати!
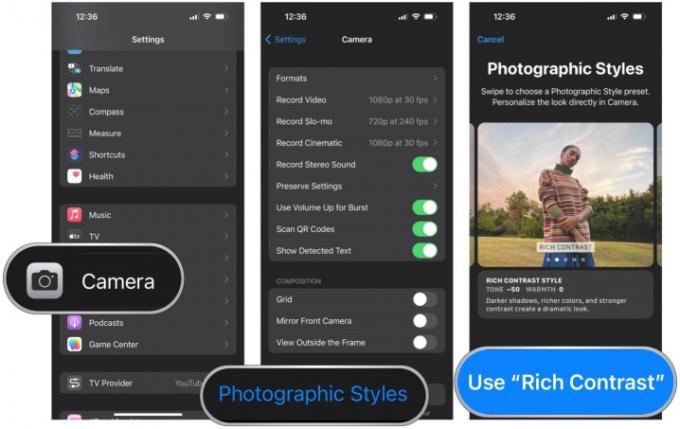
Ви можете встановити фотографічний стиль, який використовуватиметься за замовчуванням кожного разу, коли ви використовуєте програму Камера, перейшовши до Налаштування > Камера > Стилі фотографії а потім проведіть пальцем і виберіть той, який хочете використовувати. Програма «Налаштування» надасть вам попередній перегляд того, як виглядає кожен стиль.

Інший спосіб полягає в активації фотографічних стилів у додатку Камера, хоча це також перевизначає все, що ви встановили в налаштуваннях. Коли ви перебуваєте в програмі Камера, просто проведіть пальцем угору над кнопкою спуску затвора (або торкніться кнопки зі стрілкою у верхній частині екран), потім виберіть кнопку «Стилі фотографії» (вона виглядає як стопка з трьох квадратів) і виберіть потрібний використовувати. Ви також можете індивідуально змінити налаштування тону та тепла таким чином.
Налаштуйте режими фокусування

Режими фокусування також не є специфічною функцією iPhone 14 Pro, але вони дуже корисні, якщо вам потрібно трохи відволіктися протягом дня для певних сценаріїв. Подумайте про базовий режим «Не турбувати», коли ви працюєте, їдете за кермом, читаєте, граєте чи будь-що інше.
За допомогою режиму фокусування ви можете налаштувати його так, щоб сповіщення надходили лише від певних людей чи програм, або ви можете налаштувати його так, щоб усі сповіщення від певних людей чи програм вимикалися — на ваш вибір. Є також фільтри фокусування, які дозволяють налаштувати поведінку програм і пристрою, коли фокус увімкнено. Для програм це означає показ лише певних видів, а системні фільтри включають AOD, темний або світлий режим і навіть режим низького енергоспоживання. Ви також можете налаштувати режими фокусування на автоматичну активацію за допомогою інтелектуальної активації (використовує машинне навчання, щоб визначити відповідний час для активації) або встановленого розкладу.
Я не впевнений, скільки людей я особисто знаю, які використовують режими фокусування, але я люблю їх. У мене є один набір для роботи, який починається щодня протягом тижня у встановлений час. Це блокує непотрібні сповіщення, і мені легше зосередитися на написанні, не відволікаючись від мого iPhone 14 Pro.
Якщо ви ще не використовуєте режими фокусування, я б рекомендував їх налаштувати. Коли ця функція спочатку з’явилася, було трохи складно її запустити, але Apple трохи спростила процес, щоб зробити його доступнішим. Щоб увімкнути режим фокусування, перейдіть до Налаштування > Фокус. Ви можете налаштувати будь-який із готових уже або створити новий власний.

Хоча iOS 16 дала нам налаштування екрана блокування, це трохи безлад. Але Apple також надала нам можливість створювати кілька екранів блокування та головних екранів, які ми можемо поєднати з певним режимом фокусування, якщо забажаємо. Я дійсно знайшов цю функцію корисною для перемикання між моїми звичайними налаштуваннями та моїми робочими налаштуваннями, причому останнє має шпалери, пов’язані з «роботою» замість мого особистого. Крім того, з одного погляду легше визначити, коли увімкнено мій робочий фокус.
Легко підключити режим фокусування до комбінації заблокованого/головного екрана. Просто відкрийте перемикач екрана блокування, переконайтеся, що ви перебуваєте на тому, який хочете зв’язати, а потім виберіть Фокус на попередньому перегляді екрана блокування. Потім просто виберіть режим фокусування, до якого ви хочете його прив’язати. Тепер щоразу, коли цей режим фокусування активовано, ваші блокування та головний екран автоматично змінюватимуться на той, який ви вибрали.
Рекомендації редакції
- iPadOS 17 зробив мою улюблену функцію iPad ще кращою
- Я буду розлючений, якщо iPhone 15 Pro не отримає цієї функції
- Цей телефон Android за 600 доларів має одну велику перевагу перед iPhone
- Я користуюся iPhone 14 років. Pixel Fold змусив мене зупинитися
- Цей маленький гаджет надає вам найкращі функції iPhone 14 за 149 доларів




