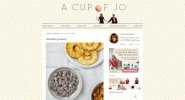Якщо ви регулярно використовуєте Excel для навчання або роботи, яка потребує заповнення електронної таблиці інформацією на основі даних, знайте, що розшифровка може бути досить важкою та займає багато часу - особливо для тих, хто не знайомий з аналітичною даних.
чи електронні таблиці складні чи ні, факт залишається фактом: графіки допомагають розбити ваші дані у більш зрозумілий формат, підвищуючи загальну читабельність вашої електронної таблиці Excel.
Ось як створити графік у Microsoft Excel.
Рекомендовані відео
легко
5 хвилин
Microsoft Excel
ПК
Вставка графіка в Excel
Крок 1: Вам потрібно буде додати свої дані в електронну таблицю Excel, щоб кожен стовпець мав власний заголовок.
На першому знімку екрана наших інструкцій (див. кілька кроків нижче) ми ввели зразок для демонстрації.
крок 2: Далі вам потрібно буде вибрати комірки, які містять усі дані, якими ви хочете заповнити свій графік.
Пов'язані
- Найпоширеніші проблеми Microsoft Teams і способи їх вирішення
- Як відновити заводські налаштування Windows 10 або Windows 11
- Як зберегти статус Microsoft Teams активним
крок 3: Microsoft Excel надає зручну функцію, яка дозволяє вибирати з кількох шаблонів для графіка. Натисніть на Вставка вкладку, а потім виберіть Рекомендовані діаграми.
Клацніть шаблон графіка за вашим вибором і натисніть в порядку.

крок 4: Тепер ви можете налаштувати графік, змінивши його назву (двічі клацніть Назва діаграми), регулюючи його розмір, кольори тощо.
Вибравши новий графік, виберіть один із наведених поруч значків, щоб налаштувати діаграму далі:
- Значок плюса: Щоб додати або видалити різні елементи діаграми, як-от її підписи чи легенду.
- Піктограма пензля: Щоб змінити колірну схему або стиль вашого графіка.
- Значок фільтра: Ви можете скористатися цим, щоб звузити, які дані відображатимуться на вашій діаграмі.

крок 5: Щоб переглянути повний список усіх типів графіків, які можна застосувати, натисніть Всі діаграми у вікні, що з’являється після вибору Рекомендовані діаграми варіант з кроку 3. Наприклад, ви можете вибрати Бар або лінія діаграми, кожна з яких пропонує власний набір дизайнів (3D, кластерний, складений тощо).

Крок 6: Якщо ви бажаєте змінити тип графіка після вибору одного, просто виберіть Дизайн діаграми вкладку зі стрічки у верхній частині екрана, а потім виберіть Змінити тип діаграми кнопку.
( Дизайн діаграми Вкладка зазвичай з’являється лише після вибору поточної діаграми. Тому спочатку виберіть поточну діаграму, а потім перейдіть до Дизайн діаграми вкладка, яка з’являється у верхній частині екрана.)

Крок 7: Ви також можете вибрати тип графіка з усіх варіантів у розділі, що прилягає до Рекомендовані діаграми кнопку на Вставка вкладка. Клацніть стрілку розкривного меню поруч із кожною піктограмою діаграми та наведіть курсор на мініатюру, що міститься в ній меню, що з’явиться, покаже вам попередній перегляд того, як виглядатиме ваша діаграма з цим конкретним дизайн.

Рекомендації редакції
- Як відкликати електронний лист в Outlook
- Як малювати в Microsoft Word
- Як використовувати ChatGPT для написання формул Excel
- Google Таблиці проти. Excel: що краще?
- Як заморозити рядки та стовпці в Excel
Оновіть свій спосіб життяDigital Trends допомагає читачам стежити за динамічним світом технологій завдяки всім останнім новинам, цікавим оглядам продуктів, проникливим редакційним статтям і унікальним у своєму роді коротким оглядам.