
Якщо ви хочете щось заховати у своєму будинку, у вас є два варіанти. По-перше, ви можете сховати його десь у ненадійному місці — наприклад, під килимом — і сподіватися, що ніхто не подумає туди зазирнути. Або, по-друге, ви можете замкнути його в сейфі, куди люди не зможуть потрапити без серйозних зусиль. Те саме стосується ваших файлів. Ви можете ускладнити їх пошук за допомогою невідомості або захистити їх за допомогою шифрування. Давайте розберемо кілька порад для обох методів, починаючи з того, як приховати файли.
Рекомендовані відео
Як приховати будь-який файл або папку в Windows
Щоб приховати файл або папку в Windows, потрібно лише кілька клацань. Відкрийте Провідник файлів у Windows, а потім виберіть файли або папки, які ви хочете приховати (ви можете вибрати кілька файлів, утримуючи клавішу CTRL і клацнувши їх). Потім натисніть
Переглянути у верхній частині вікна, щоб відкрити ту частину стрічки, де ви будете Приховати вибрані елементи.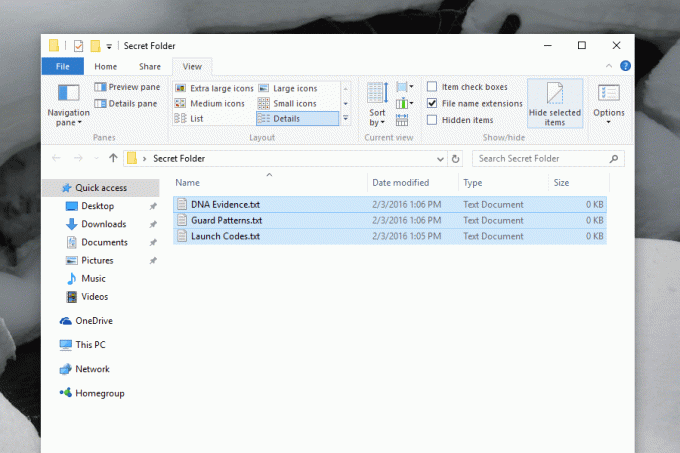
Натисніть цю кнопку, щоб миттєво приховати свої файли. Ви не побачите файл (файли) — припускаючи, що комп’ютер налаштовано не показувати приховані файли, тобто інші користувачі не зможуть дізнатися про їх існування. Однак це не надійно. Поруч із кнопкою, яку ми використовували, щоб приховати файли, є опція під назвою Приховані файли, при натисканні на яку відображаються приховані файли. Натисніть це, і файли, які ви вважали прихованими, будуть виявлені.
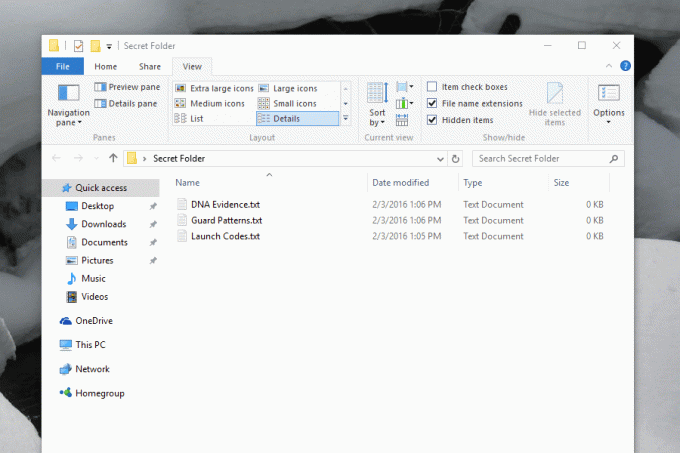
Приховування файлів у Windows призначено не для забезпечення безпеки, а для зручності. Ви можете залишити файл або папку на своєму комп’ютері, не переглядаючи їх, що корисно для конфігураційних файлів, які час від часу залишають програми. Це добре, що ці файли існують, але не обов’язково, щоб ви їх бачили. Якщо є створені вами файли, до яких ви ставитеся так само, приховати їх може бути гарною ідеєю. Однак якщо на вашому комп’ютері є щось, до чого ви не хочете, щоб інші люди мали доступ, вам потрібен інший рівень захисту.
Як зашифрувати файл або папку за допомогою 7Zip
Одним із простих способів захистити файл або папку від перегляду іншими користувачами є збереження їх у захищеному паролем архіві. Ми маємо раніше пояснював, як це зробити за допомогою 7Zip, безкоштовна програма для відкриття та створення стиснених файлів, але нижче наведено короткий огляд для тих, хто не шукає повного підручника.
Запустіть 7Zip, потім знайдіть файл або папку, які ви хочете сховати в зашифрованому архіві. Виберіть файли, а потім натисніть додати.
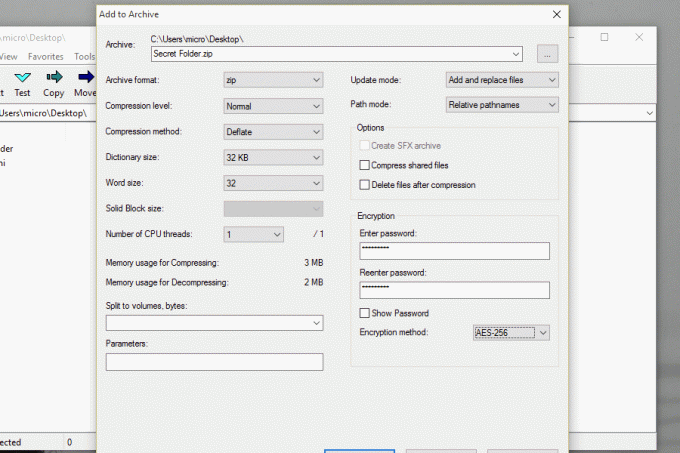
потім, створити ZIP-файл або 7Zip і додайте пароль у розділі шифрування. Натисніть Гаразд Коли ви закінчите, і будьте впевнені, знайте, що ви створили захищений паролем архів, який містить ваші файли. Ваші файли неможливо відкрити без пароля, що забезпечує кращий захист, ніж якби ви їх просто приховали. Звичайно, вам ніщо не заважає також приховування зашифрованого архіву. І ви можете зробити речі трохи складнішими, якщо хочете.
Збити людей, перейменувавши файл із неправильним розширенням
Ось ще один швидкий прийом, якщо ви дійсно хочете, щоб люди не відкривали ваші файли. Перейменуйте розширення.
Ви можете перейменувати текстовий файл (.txt) так, щоб він виглядав як JPG (.jpg), наприклад, і кожен, хто спробує його відкрити, матиме повідомлення про помилку. Просто перейменуйте файл на щось неправильне, але замість того, щоб змінювати назву перед крапкою, змініть розширення файлу після неї. Звичайно, вас попередять не робити цього.
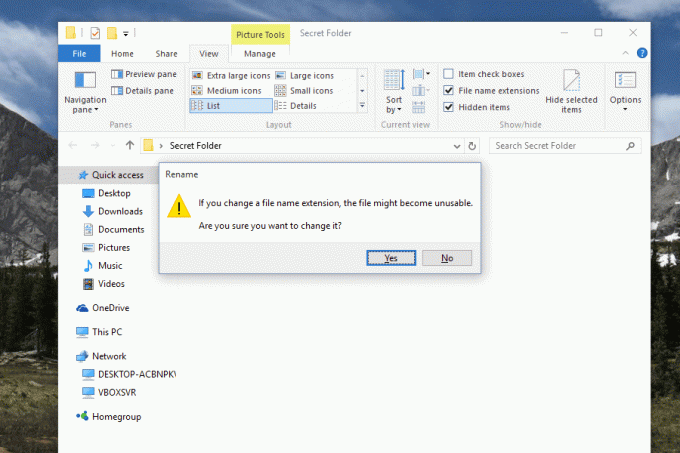
Зашифруйте весь жорсткий диск
Якщо ви все ще стурбовані тим, що хтось знайде певний файл чи файли на вашому комп’ютері, ви можете піти далі, зашифрувавши весь комп’ютер. Для цього є кілька варіантів, але якщо ви користуєтеся Windows 7 або пізнішою версією, ми рекомендуємо використовувати вбудовану службу BitLocker. Ви можете знайти його, виконавши пошук «BitLocker» у меню «Пуск» або переглянувши панель керування.
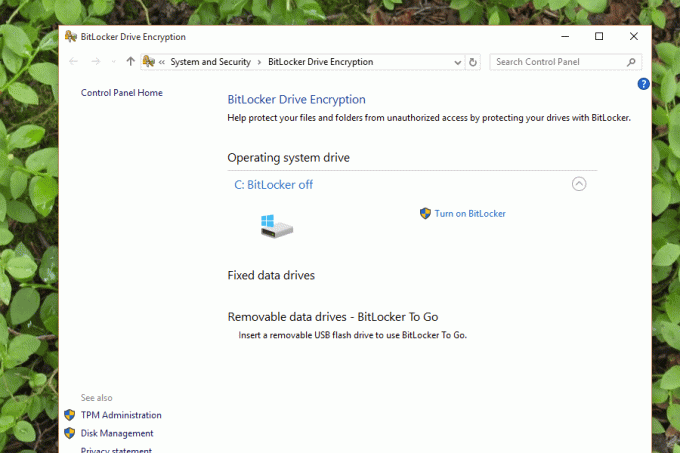
Ви можете використовувати BitLocker для шифрування всього жорсткого диска, що вимагатиме від користувачів введення пароля для доступу до будь-якого файлу. Навіть якщо експерт витягне ваш жорсткий диск із вашого комп’ютера та спробує перевірити файли, він, ймовірно, далеко не забереться без вашого пароля. Загальносистемне шифрування — єдиний спосіб, якщо ви хочете зберегти свої файли справді прихованими. Тільки не втрачайте свій пароль!
Рекомендації редакції
- Chrome має проблему безпеки — ось як Google її вирішує
- Браузер Windows від DuckDuckGo тут, щоб захистити вашу конфіденційність
- Windows 11 скоро спростить використання периферійних пристроїв RGB
- Чи macOS безпечніша за Windows? У цьому звіті про зловмисне програмне забезпечення є відповідь
- ChatGPT отримує приватний режим для секретних чатів AI. Ось як ним користуватися
Оновіть свій спосіб життяDigital Trends допомагає читачам стежити за динамічним світом технологій завдяки всім останнім новинам, цікавим оглядам продуктів, проникливим редакційним статтям і унікальним у своєму роді коротким оглядам.




