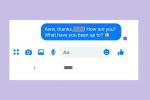Intel Графічні процесори Arc тут, і (припустимо, що ви можете знайти такий), вони мають розумну ціну, і ми вражені їхніми можливостями, навіть у поєднанні з процесором Ryzen. Але геймери люблять повозитися, і ми знаємо, що багато хто з вас цікавляться, як розігнати графічні процесори Arc, щоб максимізувати їх продуктивність.
Зміст
- Як розігнати графічні процесори Intel Arc
- Налаштування параметрів графічного процесора
Рекомендовані відео
Помірний
1 година
Графічний процесор Intel Arc для настільного ПК
Як і у випадку з процесорами, параметри розгону графічних процесорів підвищують частоту, на якій працює карта, підвищуючи вашу продуктивність, а також підвищуючи робочу температуру та, можливо, споживання енергії. Ось як розігнати графічний процесор Intel Arc, щоб збалансувати продуктивність із температурою.
Як розігнати графічні процесори Intel Arc
У цих кроках передбачається, що ви використовуєте настільний графічний процесор Arc. Моделі Mobile Arc не призначені для розгону та не працюватимуть так само.
Крок 1: Введіть гру, яку ви хочете використовувати як міру для підвищення продуктивності. В ідеалі це була б гра з дуже високим порогом кадрів за секунду та подібними вимірюваннями, а також така, у яку ви граєте часто і можете швидше помітити покращення чи проблеми. Деякі ігри просто показуватимуть чіткіші результати, ніж інші.
Крок 2: Якщо ви не завантажили Arc Control Center під час встановлення графічного процесора, ви можете завантажити його за допомогою найновішого драйвера Intel Arc Graphics Windows DCH – це доступний тут. Перезавантажте систему, коли драйвер завершить завантаження.

Пов'язані
- Забудьте про RTX 4060 — ось 5 графічних процесорів, які вам варто купити
- Усе, що вам потрібно знати про покупку GPU у 2023 році
- AMD може розгромити Nvidia своїми графічними процесорами для ноутбуків, але вона мовчить на настільному комп’ютері
крок 3: Відкрийте Arc Control center, натиснувши Alt + I на клавіатурі та перейдіть до Продуктивність вкладка.

крок 4: Виховати Телеметріяі отримайте деякі контрольні показники поточного стану GPU, щоб знати, як він зараз працює. Зверніть увагу на такі вимірювання, як використання пам’яті, тактова частота, збільшення потужності та температура. Це не єдині показники продуктивності графічного процесора, але вони є хорошим способом побачити, як графічний процесор працює зараз і коли він може розширити свої межі.
крок 5: Ви також повинні записати поточні кадри в секунду (fps) - якщо ви не впевнені, ось наш посібник із запису кадрів в секунду -- а також інші показники ефективності, які вас цікавлять. Ви навіть можете зробити пару скріншотів. Це дає вам цінну базу, щоб судити про те, наскільки покращиться розгін.

Крок 6: В Продуктивність знайдіть розділ із написом Налаштування продуктивностіі виберіть Налаштувати кнопку.
Крок 7: Тепер відкриється ряд параметрів із повзунками для налаштування певних параметрів. Пропонуємо почати з Обмеження потужності GPU і Розділи рівня температури GPU. Вони створюють параметри, яким мають відповідати інші налаштування, тому з них можна почати.
Крок 8: У Arc Control є деякі вбудовані засоби захисту, але важливо діяти обережно, щоб уникнути пошкоджень або несподіваних проблем. Можливо, вам не захочеться максимально збільшити ці повзунки відразу, але ви повинні принаймні підштовхнути їх до верхньої межі, щоб дати графічному процесору свободу, необхідну для розгону. За замовчуванням вони вже мають бути досить високими, тому не бійтеся давати їм поштовх.
Крок 9: Тепер подивіться на розділ під назвою Підвищення продуктивності GPU.Підвищення продуктивності GPU тут ви будете повідомляти системі, наскільки розігнати в межах параметрів, які ви встановили. Спробуйте почати третину повзунка – або менше, якщо хочете рухатися повільніше.
Крок 10:Зміщення напруги, тим часом, є вимірюванням того, скільки додаткової напруги дозволено використовувати GPU. Як правило, ви хочете, щоб це було якомога нижче без збоїв або проблем з продуктивністю, тому вам слід лише Почніть підвищувати це, як тільки у вас виникнуть проблеми зі стабільністю під час стандартного розгону, і якщо ви дійсно хочете підштовхнути свою карту важко.
Крок 11: Швидкість вентилятора можна залишити Автоматичний зараз. Ви можете повозитися з налаштуванням швидкості вентилятора вручну пізніше, якщо контроль температури стане проблемою.
Крок 12: Переконайтеся, що Застосувати налаштування під час завантаження системи тумблер у верхній частині повернутий Вимкнено поки що, але як тільки у вас буде стабільний розгін, який вас задовольнить, встановіть його Увімкнено.
Крок 13: Тепер ви готові до вибору Застосувати і оновіть налаштування. Але залишилося ще багато зробити. Прочитайте нижче, щоб дізнатися, як діяти далі.

Налаштування параметрів графічного процесора
Настав час розпочати гру, пограти й подивитися, як це вплинуло на продуктивність. Відкрийте вікно кадрів у грі та використовуйте ALT + O комбінацію клавіш, щоб отримати накладення телеметрії керування дугою. Тепер ви готові до експериментів.
Крок 1: Проведіть свою гру через кілька графічно складних сцен і подивіться, що станеться. Це складний процес внесення налаштувань, перевірки продуктивності та вирішення будь-яких проблем, які можуть виникнути через перегрів, поки ви поступово дізнаєтеся, до якого рівня можна розігнати ваш GPU. Чим більше ви експериментуватимете з різними налаштуваннями, тим більше дізнаєтеся, наскільки далеко ви можете просунутися. Шукайте хороші ознаки, як-от збільшення частоти кадрів у графічно складніших областях. Такі ознаки, як графічні артефакти або збої, означають, що ви зайшли занадто далеко в неправильному напрямку. Відстеження температури графічного процесора також допоможе вам дізнатися, як він справляється з останніми внесеними вами змінами.
Крок 2: Знову ж таки, будьте обережні з Зміщення напруги GPU налаштування, яке є основним повзунком, який може справді зашкодити або зламати ваш графічна карта якщо його підштовхнути необачно високо. Дотримуйтесь лише невеликих кроків і скасовуйте зміни, якщо температура виходить за межі встановлених параметрів – ви не хочете, щоб вона надто регулярно перевищувала 90 градусів за Цельсієм. Але загалом не турбуйтеся про збій, оскільки ви вносите корективи, оскільки це процес.
крок 3: Якщо ви не отримуєте багато результатів, радимо переключитися на іншу гру, щоб побачити, чи є якісь помітні покращення в порівнянні з останнім часом, коли ви грали. Знову ж таки, різні ігри можуть реагувати по-різному. Успіхів і не забувайте, що ви можете будь-коли скинути налаштування за замовчуванням, щоб почати все спочатку!
Щоб дізнатися більше про графічні процесори Arc, перегляньте наш огляди A770 і A750 щоб побачити, що ми думаємо.
Рекомендації редакції
- Як Intel може використовувати штучний інтелект для вирішення величезної проблеми комп’ютерних ігор
- Чому новий графічний процесор Nvidia працює гірше, ніж інтегрована графіка
- Відеокарти Intel Arc тихо стали чудовими
- AMD RX 7600 проти. Nvidia RTX 4060 Ti: перевага над продуктивністю
- Nvidia RTX 4060 Ti проти. RTX 4070: порівняння графічних процесорів середнього класу Nvidia
Оновіть свій спосіб життяDigital Trends допомагає читачам стежити за динамічним світом технологій завдяки всім останнім новинам, цікавим оглядам продуктів, проникливим редакційним статтям і унікальним у своєму роді коротким оглядам.