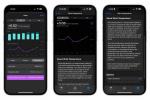Знімки екрана можуть бути корисними на роботі, необхідними для ведення записів або за запитом технічної підтримки, щоб краще проілюструвати помилку, з якою ви зіткнулися.
Зміст
- Спосіб 1: інструмент вирізання
- Спосіб 2: Вирізка та ескіз
- Спосіб 3: Комбінації клавіш (PrintScreen)
- Спосіб 4. Використання OneDrive
- Як зробити скріншот на інших пристроях
легко
5 хвилин
Будь-який ПК з Windows
Клавіатура
Миша
Існує кілька способів виконати це просте завдання в Windows, і ми докладно описали кожен із доступних методів нижче. І так, кожен із цих методів працює однаково добре в Windows 11 як у Windows 10.

Спосіб 1: інструмент вирізання
Найкращий нативний метод – це Snipping Tool. Ця вбудована утиліта для захоплення екрана працює достатньо добре, але вона не є найнадійнішою чи універсальною, коли справа доходить до збереження знімка. Однак це утиліта, яка дозволяє користувачам краще визначати та знімати частини свого робочого столу як знімок екрана. Ось як ним користуватися.
Крок 1: Для початку просто введіть відрізний інструмент
у вікно пошуку на панелі завдань і виберіть потрібну програму. Якщо ви користуєтеся Windows 10, після відкриття ви побачите сповіщення про те, що він «переходить на новий дім» у наступному оновленні. не хвилюйся Навіть в Windows 11, це все ще доступний інструмент, але Microsoft заохочує вас використовувати Вирізка та ескіз або Win + Shift + S комбінація клавіш.Крок 2: Відкривши Snipping Tool у Windows 10, натисніть значок Режим кнопку, щоб розгорнути його меню. Ви знайдете чотири варіанти захоплення екрана: Намалюйте вікно (Вирізка довільної форми), поле в області (Прямокутний сніп), захопити поточне вікно (Віконний виріз), і захопити весь екран (Фрагмент на весь екран).
У Windows 11 вам потрібно буде вибрати «Новий» або натиснути клавішу Клавіша Windows + Shift + S комбінацію клавіш, щоб почати фрагмент. Після того, як ви зробите будь-яке з них, екран трохи потемніє, і вам буде запропоновано чотири вищезазначені параметри «режиму» у верхній частині екрана. Виберіть один із цих режимів, щоб почати знімок екрана.
Пов'язані
- Як встановити Windows 11 або Windows 10 на Steam Deck
- Як увімкнути або вимкнути ChatGPT на панелі завдань Windows
- Як Intel може використовувати штучний інтелект для вирішення величезної проблеми комп’ютерних ігор
крок 3: Зауважте, що в Windows 10, якщо ви використовуєте режими Free-form і Rectangular Snip, екран стає білим. Коли ви починаєте визначати простір для знімка екрана, білий відтінок у цій області зникає. Якщо ви знімаєте певне вікно (Фрагмент вікна), ваш екран стане білим, за винятком вмісту у вибраному вами вікні.
У Windows 11 використання режимів довільної форми та прямокутника призведе до того, що весь екран стане темнішим, за винятком областей, які ви вибрали для знімка екрана. Для фрагментів вікон ви бачитимете темний екран, доки не виберете вікно, знімок якого потрібно зробити. Це вікно стане яскравішим, а все інше залишиться трохи темним.
крок 4: Інструмент Snipping Tool також містить функцію затримки. Він може чекати від однієї до п’яти секунд, перш ніж зробити приголомшливий знімок екрана, щоб ви могли зафіксувати точний момент у відео чи анімації. (У Windows 11 кроки становлять нуль, три, п’ять і 10 секунд затримки.)
Щойно ви зробите знімок екрана, інтерфейс Snipping Tool розгорнеться, щоб відобразити знімок екрана. Ви можете виконувати легкі редагування, наприклад, використовувати ручку або маркер і стирати щось. (У Windows 11 цей екран редагування може відображатися автоматично, або вам доведеться вибрати сповіщення, яке з’явиться першим, щоб відкрити екран редагування.)
крок 5: Завершивши редагування в інструменті Snipping Tool, натисніть Файл у верхньому лівому куті, а потім натисніть Зберегти як параметр, указаний у розкривному меню.
У Windows 11: виберіть Зберегти як значок диска у верхньому правому куті, назвіть свій файл на екрані, що з’явиться, і виберіть зберегти кнопку.

Спосіб 2: Вирізка та ескіз
Snip & Sketch — це нова версія утиліти для створення фрагментів від Microsoft. Ви можете отримати доступ до цього інструменту з старт меню або набравши Win + Shift + S на клавіатурі. Ось як ним користуватися.
(Примітка: Snip & Sketch більше не доступний у Windows 11 і було замінено на оновлену програму Snipping Tool який містить елементи Snip & Sketch. Тим не менш, наведені нижче інструкції (зокрема, кроки 1, 2 і 4) все ще мають бути загалом правильними для інструмента фрагментації Windows 11.)
Крок 1: Якщо ви використовуєте комбінацію клавіш, екран темніє, а вгорі відображається панель інструментів із п’ятьма кнопками. Ви маєте ті самі функції, що й у старішому інструменті Snipping Tool, але він не зберігає ваші знімки екрана як файл. Замість цього зображення спочатку потрапляє прямо в буфер обміну.
Крок 2: Ви також побачите сповіщення на робочому столі, яке інформує вас про те, що зображення скопійовано в буфер обміну. Це сповіщення дає вам можливість редагувати зроблене зображення в програмі Snip & Sketch. Ви можете отримати доступ до останнього параметра, вибравши саме сповіщення на робочому столі. Якщо натиснути на сповіщення, знімок екрана завантажиться в програму, дозволяючи обрізати зображення та застосувати ручку, олівець, маркер або ластик.
крок 3: Якщо замість цього ви завантажуєте програму Snip & Sketch, виберіть стрілку спадного меню поруч із новий у верхньому лівому куті та виберіть Відрізайте зараз у спадному меню. Екран темніє, і з’являється панель інструментів із п’ятьма кнопками. Зробіть свій фрагмент, і потрібне зображення автоматично завантажиться в програму Snip & Sketch, готове до редагування.
крок 4: Коли ви будете готові, збережіть зображення будь-де на своєму ПК, вибравши Дисковий стиль кнопку. Якщо ви хочете відредагувати та зберегти знімок екрана за допомогою будь-якого встановленого редактора зображень, виберіть Трикрапка на панелі інструментів і виберіть Відкрити за допомогою у спадному меню.
Спосіб 3: Комбінації клавіш (PrintScreen)
Windows пропонує шість методів захоплення робочого столу як зображення за допомогою комбінацій клавіш. Три базуються на клавіші Print Screen (PrtScn), тоді як для решти трьох потрібна клавіша Windows (Win).
На зовнішніх клавіатурах ви знайдете спеціальну клавішу PrtScn, розташовану у верхньому правому куті. Клавіша Win зазвичай розташована в нижньому лівому куті, між клавішами Control (Ctrl) і Alternate (Alt). На ньому зображено логотип Windows, тому його важко не помітити.
Увімкнено ноутбуки, команду Print Screen можна поєднати з іншою функцією на одній клавіші. У цьому випадку вам потрібно натиснути функціональну клавішу (Fn) на додаток до клавіші Print Screen.
Ось розбивка шести команд для захоплення екрана:
Print Screen (PrtScn): Захоплює весь екран. Якщо у вас більше ніж один дисплей, ця функція фіксує все, що відображається на всіх підключених дисплеях, як одне зображення. За замовчуванням цей метод не зберігає зображення як файл, а лише надсилає зроблене зображення в буфер обміну Windows.
Alt + Print Screen: Захоплює одне вікно. Обов’язково спочатку виділіть цільове вікно, наприклад документ або браузер, перш ніж натискати ці дві клавіші (або три на деяких ноутбуках). За замовчуванням цей метод не зберігає ваше зображення як файл, а лише надсилає зображення, що міститься у вікні захоплення, до буфера обміну.
Win + Print Screen: Захоплює весь екран. Різниця тут полягає в тому, що Windows зберігає зображення як файл. За замовчуванням він надсилається користувачам C:
Win + Shift + S: Робить знімок екрана за допомогою вбудованого інструменту створення знімків екрана під назвою Snip & Sketch (або нової програми Snipping Tool у Windows 11). Екран затемнюється та пропонує чотири варіанти на маленькій панелі інструментів (не включаючи Вихід значок): Прямокутний зріз/режим, Вирізка/режим довільної форми, Виріз/режим вікна, і Повноекранний кадр/режим. Цей інструмент не зберігає знімки як зображення, а лише надсилає їх у буфер обміну.
Win + G: Відкриває ігрову панель Xbox. Виберіть захоплення кнопку, а потім кнопку Камера і цей інструмент за замовчуванням збереже зображення в C: Користувачі>(ім’я користувача)>Відео>Зйомки.
Win + Alt + Print Screen: Захоплює лише активне вікно. Ця команда за замовчуванням зберігає зображення в C: Користувачі>(ім’я користувача)>Відео>Зйомки.
У деяких випадках екран мерехтить або тьмяніє, вказуючи на те, що Windows зробила знімок екрана. Якщо цього не сталося, відкрийте Провідник файлів і перейдіть у відповідні розташування за замовчуванням, щоб перевірити, чи Windows зберегла ваше зображення.

Спосіб 4. Використання OneDrive
Якщо ви використовуєте OneDrive, ви можете зберігати знімки екрана в хмарі, щоб вони були доступні з будь-якого пристрою. Однак він не зберігає знімки екрана за замовчуванням. Натомість ви повинні вибрати Хмара значок, припаркований поруч Системний годинник (або в Приховані значки меню, позначене стрілкою вгору).
Якщо ця піктограма не відображається, можливо, спочатку потрібно відкрити програму OneDrive і ввійти у свій обліковий запис. Після натискання на Хмара значок, виберіть Довідка та налаштування значок шестірні та натисніть Налаштування у спливаючому меню. Далі натисніть Вкладка резервного копіювання у спливаючому вікні, що з’явиться, і поставте прапорець під ним Скріншоти. Потім натисніть в порядку.
(У Windows 11 після вибору Налаштування, виберіть Синхронізація та резервне копіювання вкладку з лівого боку. На Синхронізація та резервне копіювання екран, увімкніть Зберігайте зроблені мною знімки екрана в OneDrive варіант.)
У цьому випадку можна натиснути перші два Зображення екрана команди для автоматичного збереження файлу зображення в OneDrive. Ви не побачите мерехтіння або затемнення екрана під час цих команд — замість цього ви отримаєте сповіщення. Обов’язково синхронізуйте папку Screenshots, якщо ви хочете отримати доступ до зображень на своєму ПК.
Якщо ви використали метод локального збереження знімка екрана у вигляді файлу, ви можете знайти та переглянути зображення за допомогою програми «Фото». А якщо вам потрібно обрізати зображення — особливо зняте на ПК з кількома екранами — у вашому розпорядженні є три рідні інструменти: Paint, Paint 3D і Photos.
Paint і Paint 3D дозволять вам швидко вставити вибране зображення, а потім обрізати його — або зберегти в іншому форматі файлу.
Як зробити скріншот на інших пристроях
Якщо ви намагаєтеся навчитися зробити знімок екрана на Mac Замість ПК з Windows зробити знімок екрана також надзвичайно просто. Існує кілька способів зробити це, але найпростіший передбачає використання деяких зручних комбінацій клавіш. Command + Shift + 3 захопить весь екран, а Command + Shift + 4 дозволить вам намалювати рамку вибору.
Потрібно взяти a знімок екрана на Microsoft Surface продукт? Перевірити наш зручний посібник, який охоплює різноманітні методи.
Щоб зробити знімок екрана на Chromebook, знову ж таки, існує кілька різних методів, але найпростішим є комбінація клавіш. Control + Показати клавіші Windows захопить весь екран, а Control + Shift + Показати вікна дозволить вам захопити вибрану область.
Рекомендації редакції
- Як друкувати з Chromebook — простий спосіб
- Як об’єднати файли PDF у Windows, macOS або в Інтернеті
- Скільки оперативної пам'яті вам потрібно?
- Як ми тестуємо ноутбуки
- Як ми тестуємо компоненти та апаратне забезпечення ПК