Важливо вибрати правильний шрифт для вашої презентації. Вам потрібен шрифт, який легко читається, привабливий і чітко виглядає на екрані комп’ютера або зовнішній монітор.
Зміст
- Додайте більше шрифтів у Google Презентації
- Використовуйте надбудову шрифту для Google Презентацій
Хоча Google Slides має хороші результати вибір шрифтів, ви можете захотіти щось інше. Навіть якщо ви не можете завантажувати або використовувати a шрифт із вашого комп’ютера у Google Презентаціях є способи отримати більше варіантів шрифтів.
Рекомендовані відео
Помірний
10 хвилин
веб-браузер
обліковий запис Google
Додайте більше шрифтів у Google Презентації
Якщо ви хочете змінити поточний шрифт, який ви використовуєте в Презентаціях Google, просто виберіть його зі спадного списку «Шрифт» на панелі інструментів. Ви можете додати більше шрифтів до цього списку лише за кілька кроків.
Крок 1: Виберіть Шрифт розкривний список на панелі інструментів і виберіть Більше шрифтів на вершині.
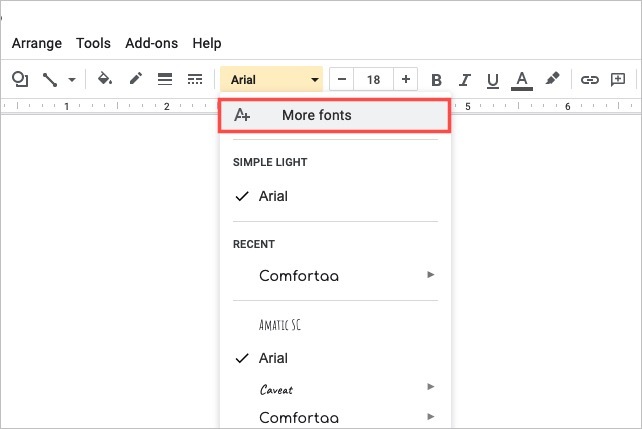
Крок 2: Коли з’явиться спливаюче вікно, ви можете звузити параметри шрифту та відсортувати їх.
Сценарії: Щоб вибрати мову, використовуйте Сценарії спадне меню. Виберіть сценарій, і ви побачите доступні стилі шрифту.
Показати: щоб вибрати стиль, використовуйте Показати спадне меню. Виберіть стиль із зарубками, без засічок або рукописний текст, і ви побачите шрифти для цього стилю.
Пошук: Щоб знайти певний шрифт, введіть ключове слово в поле Пошук коробка. Потім ви побачите відповідні результати.
Сортувати: щоб відсортувати будь-яке з перерахованого вище, використовуйте Сортувати спадне меню. Ви можете сортувати за популярністю, в алфавітному порядку, за датою додавання або за популярністю.
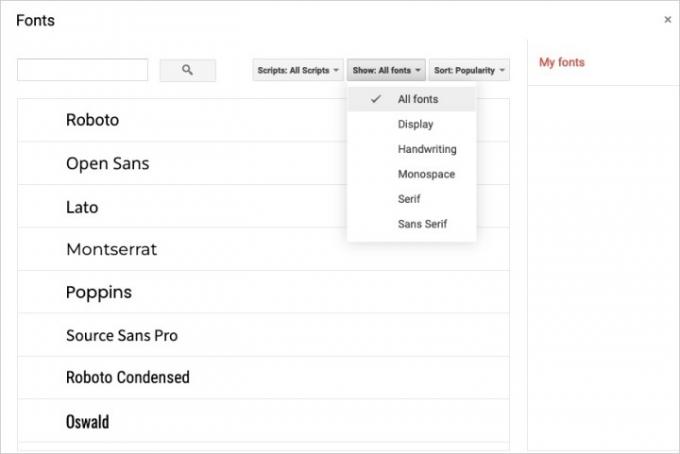
Пов'язані
- Як користуватися Google SGE — спробуйте на собі можливість генерації пошуку
- Як додати верхній і нижній індекси в Документах Google
- Google Bard зробив великий крок до того, щоб стати справжнім суперником ChatGPT
крок 3: Якщо ви бачите шрифт, який хочете використовувати, виберіть його у списку. Це встановлює позначку біля нього, виділяє його та розміщує в Мої шрифти список праворуч.

крок 4: Коли ви закінчите додавати шрифти, які хочете використовувати, виберіть в порядку на дні.
крок 5: Потім ви побачите ваші нові вибрані параметри в Шрифт випадаючий список. Виберіть спадне меню, і ви побачите всі доступні шрифти внизу, включаючи ваші нові шрифти. Просто виберіть той, який хочете використовувати.

Використовуйте надбудову шрифту для Google Презентацій
У попередній версії цієї статті ми рекомендували використовувати доповнення з Google Workspace Marketplace. Це доповнення, відоме як Extensis Fonts, запропонувало ще один варіант для доступу та додавання нових шрифтів до Google Slides. Однак під час наших звичайних процедур оновлення вмісту ми виявили, що наразі розширення працює не так добре, як тоді, коли ми його вперше рекомендували.
Під час повторного тестування Extensis Fonts нещодавно його не вдалося встановити через два різні браузери. Крім того, коли ми намагалися знайти альтернативне доповнення, щоб замінити попередню рекомендацію доповнення в цій статті, нам не вдалося знайти відповідну заміну. Наразі ми вважаємо, що Google Workspace Marketplace не має жодних інших життєздатних варіантів надбудови шрифтів, які ми могли б рекомендувати своїм читачам. Решта варіантів на цьому ринку були або погано перевірені (оцінки 1 зірка), або не мали нічого спільного з додаванням нових шрифтів.
Тим не менш, наразі, якщо вам потрібно додати шрифти до Google Slides, вам краще скористатися рідною функцією Slides More Fonts, як описано в розділі вище.
Поки Google не надасть такої можливості додати власні шрифти до Google Презентацій, ви можете скористатися функцією «Більше шрифтів» слайдів для ширшого вибору.
Щоб отримати додаткову допомогу щодо Google Презентацій, подивіться, як це зробити змінити кольори теми або як автовідтворення та повторення презентації.
Рекомендації редакції
- Що таке Google Bard? Ось як використовувати цього конкурента ChatGPT
- Як видалити сторінку в Google Docs
- Конкурент Google ChatGPT щойно запустив пошук. Ось як це спробувати
- Як поставити шпильку в Google Maps
- Як поділитися пам’яттю Google One із сім’єю
Оновіть свій спосіб життяDigital Trends допомагає читачам стежити за динамічним світом технологій завдяки всім останнім новинам, цікавим оглядам продуктів, проникливим редакційним статтям і унікальним у своєму роді коротким оглядам.




