The Steam Deck це чудовий пристрій, але він має головний недолік: час автономної роботи. У найкращому випадку ви можете зарядитися приблизно за чотири години, а в гіршому Deck може померти всього за 90 хвилин. Ми зібрали п’ять порад щодо роботи від батареї Steam Deck, щоб ви могли продовжити час гри якомога довше.
Зміст
- Зменшити яскравість екрана
- Використовуйте обмежувач частоти кадрів
- Обмежте потужність і швидкість GPU
- Використовуйте FSR
- Увімкніть затінення на половинній швидкості
Якщо ви щойно взяли свій пристрій, обов’язково прочитайте наш найкращі поради щодо Steam Deck так що ви можете отримати від нього максимум. У нас також є підбірка найкращі акумулятори для Steam Deck, які необхідні, якщо ви плануєте взяти КПК у довгу подорож.
Рекомендовані відео
Зменшити яскравість екрана
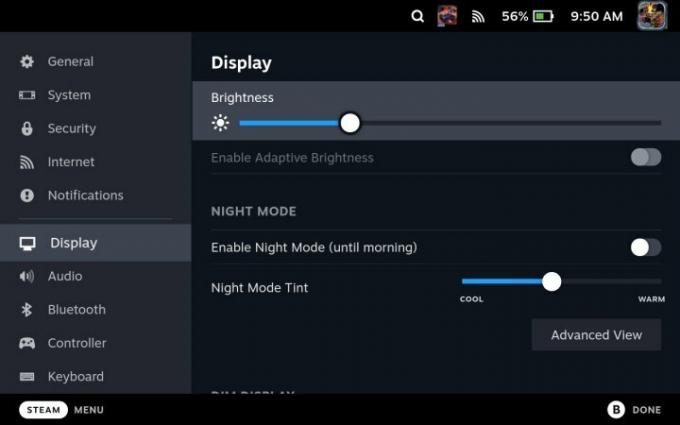
Найпростіший спосіб заощадити заряд батареї на Steam Deck — зменшити яскравість екрана. Valve містить опцію динамічної яскравості в налаштуваннях, але ви не повинні її використовувати — вона надто чутлива, і постійне налаштування може фактично зменшити час автономної роботи. Вручну встановіть його на найнижчу точку, у якій ви можете бачити екран.
Пов'язані
- Якщо ціна Asus ROG Ally, що просочилася, справжня, у Steam Deck проблеми
- Linus Tech Tips відновлено після злому криптошахраїв
- AMD Ryzen 5 7600X проти. Ryzen 5 7600: дешевше краще?
Valve встановлює досить високу яскравість екрана за замовчуванням. с Бог війни, ми змогли грати трохи більше години довше зі зниженою яскравістю до мінімального значення. Це різниця між двома і трьома годинами гри у таких складних іграх, як Бог війни. Це просто, але яскравість екрана значно покращує час роботи батареї Steam Deck.
Використовуйте обмежувач частоти кадрів

Окрім зменшення яскравості екрана, завжди використовуйте обмежувач частоти кадрів у Steam Deck — навіть якщо вам це не потрібно. Ми рекомендуємо встановити обмежувач частоти кадрів на 30 кадрів/с Швидкі налаштування незалежно від гри, у яку ви граєте. Це особливо вірно для ігор, які коливаються від 40 до 50 кадрів в секунду на Steam Deck. Ці додаткові кадри можуть означати додатковий час роботи батареї на 45 хвилин або більше (як ми бачили в Бог війни).
Ви також можете налаштувати частоту оновлення дисплея, що вам слід зробити, щоб відповідати встановленій частоті кадрів. Частота оновлення не заощадить стільки заряду акумулятора, скільки ввімкнення обмежувача частоти кадрів, але обидва разом можуть дати вам додаткову годину або більше часу відтворення.
Обмежте потужність і швидкість GPU

Якщо ви не проти проб і помилок, обмеження загальної потужності Steam Deck і швидкості графічного процесора може значно подовжити термін служби акумулятора без шкоди для продуктивності. Ви знайдете обидва в Швидкі налаштування меню, і вам доведеться грати з точними цифрами залежно від гри, у яку ви граєте, і частоти кадрів, яку ви хочете досягти.
Рекомендуємо ввімкнути накладання частоти кадрів на вашій Steam Deck щоб побачити, скільки енергії споживає пристрій, і тактову частоту вашого GPU. Звідти встановіть TDP і GPU навколо позначки, яку ви бачите на накладенні. Найкраще почати з низького, подивитися, яка у вас частота кадрів, а потім повільно збільшувати, доки не вдасться підтримувати потрібну частоту кадрів.
Наприклад, ми обмежилися платформером у стилі ретро Блюзнірство до 5 Вт і змогли підтримувати стабільні 60 кадрів в секунду (і подовжити термін служби батареї приблизно на півтори години). Steam Deck також дозволяє зберігати ці налаштування як профілі для кожної гри, тож ви можете налаштувати все один раз і підтримувати стабільний час роботи акумулятора.
Використовуйте FSR

Steam Deck підтримує AMD FidelityFX Super Sampling (FSR) масштабування, і це найпростіший спосіб заощадити заряд батареї. FSR фактично запускає вашу гру з нижчою роздільною здатністю, що знімає велике навантаження з Steam Deck, щоб подовжити термін служби батареї (і зменшити шум вентилятора в процесі).
Однак використання FSR на Steam Deck трохи заплутано. Ви можете ввімкнути його в Швидкі налаштування меню, але вам потрібно буде зменшити роздільну здатність у грі, щоб FSR міг щось зробити. Steam Deck має роздільну здатність 1280 x 800, тому зменште роздільну здатність до 960 x 600, щоб заощадити заряд батареї (або 640 x 400, якщо вам потрібно, щоб батарея працювала ще довше).
Увімкніть затінення на половинній швидкості

Нещодавно Valve додала до Steam Deck затінення на половинній швидкості, що є цікавою частиною графічної технології, яка може значно подовжити час автономної роботи. Затінення — це складна тема, але коротко кажучи, кожен піксель на екрані потребує значення кольору — і визначення всіх цих кольорів потребує багато сил. Затінення половинної швидкості зменшує швидкість вдвічі, по суті, затіняючи лише половину пікселів на екрані та використовуючи сусідні пікселі для заповнення відсутньої інформації.
У результаті ваша гра виглядає так, ніби вона працює з нижчою роздільною здатністю, навіть якщо затінення половинної швидкості не зовсім таке, як FSR. Проте тримайте цю пораду у задній кишені. Кілька Ігри Steam Deck не дозволяють регулювати роздільну здатність, тому затінення половинної швидкості може значно допомогти заощадити заряд акумулятора.
Рекомендації редакції
- Star Wars Jedi: Survivor критикують Steam як «цілковитий лайно» для ПК
- Не жарт — Asus випускає конкурента Steam Deck
- Повернений ПК: найкращі налаштування, трасування променів, Steam Deck тощо
- Steam Replay 2022: що це таке і як це побачити
- Дякую, я ненавиджу: хтось встановив macOS на Steam Deck
Оновіть свій спосіб життяDigital Trends допомагає читачам стежити за динамічним світом технологій завдяки всім останнім новинам, цікавим оглядам продуктів, проникливим редакційним статтям і унікальним у своєму роді коротким оглядам.




