Переважним способом входу в службу є буквено-цифровий пароль. З роками з’явилися фізичні ключі безпеки, які пропонують більш безпечний спосіб входу в облікові записи або пристрій. Але не завдяки хакерам, які зламали звичайну систему паролів за допомогою таких тактик, як фішинг електронної пошти і клавіатурний журнал (серед інших методів), такі рішення, як програми автентифікації та двофакторна перевірка виник.
Зміст
- Що таке ключі доступу?
- Що потрібно, щоб увімкнути ключі доступу
- Як створити ключ доступу на телефоні чи планшеті
Рекомендовані відео
легко
10 хвилин
iPhone або Android телефон
Але кожне рішення має свій набір недоліків, одним із яких є простота використання. Навіть із двофакторною аутентифікацією, надходження коду 2FA залежить від стільникового зв’язку. Щоб усунути ці недоліки безпеки, технологічні гіганти, включаючи Microsoft, Google і Apple, об’єдналися, щоб запровадити систему входу без пароля.

Що таке ключі доступу?
Рішення було ключі доступу, система, яка відмовляється від паролів на користь більш безпечних методів перевірки на пристрої, таких як збіг обличчя, перевірка відбитків пальців або навіть PIN-код, який користувачі вводять, щоб розблокувати свій телефон. Ідея полягає в тому, щоб позбутися системи паролів і, разом з нею, усіх ризиків і неприємностей, які пов’язані з нею. Крім того, ключі доступу також усувають із рівняння двофакторну автентифікацію, оскільки ключі доступу є по суті підтвердженням того, що ви є власником свого пристрою.
Ключі доступу, розроблені у співпраці з Альянсом FIDO та Консорціумом Всесвітньої павутини (W3C), нарешті готовий покінчити з проблемами входу в систему пароля на всіх ваших комп’ютерних пристроях, включаючи смартфони. Якщо все це звучить зручно та обнадійливо, читайте далі, щоб дізнатися, як увімкнути систему ключа доступу на вашому телефоні та планшеті.
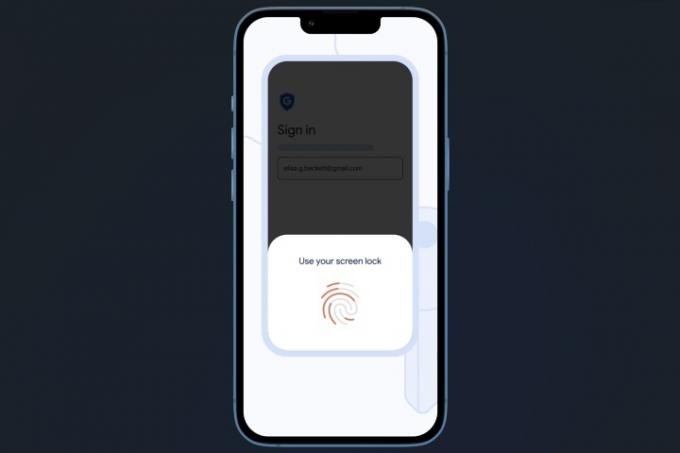
Що потрібно, щоб увімкнути ключі доступу
Ключі доступу можна ввімкнути як на мобільних, так і на настільних платформах. Якщо ви хочете ввімкнути ключі доступу на своєму смартфон, переконайтеся, що на ньому встановлено щонайменше iOS 16 або Android 9. Крім того, якщо ви плануєте використовувати фізичний ключ безпеки, як-от ключ від Yubico, переконайтеся, що він має сертифікат принаймні FIDO-2.
Щоб налаштувати ключі доступу на робочому столі, переконайтеся, що на вашому комп’ютері встановлено Windows 10 або macOS Ventura. Крім того, вибраний вами браузер також має бути оновлено до Edge v109, Chrome v109 або Safari v16 або новішої версії. Остання вимога полягає в тому, що на вашому пристрої вже має бути налаштовано блокування екрана, а також він повинен підтримувати з’єднання Bluetooth.
Якщо ви хочете ввімкнути систему ключів доступу на своєму iPhone або iPad, вони зберігаються як частина вашого iCloud Keychain, а також синхронізувати на всіх пристроях, на яких ви ввійшли в той самий Google рахунок. На щастя, ви можете відновити свої ключі доступу, якщо втратите або загубите свій пристрій.
Все, що вам потрібно зробити, це отримати доступ до свого облікового запису Google і ввести ключ автентифікації — PIN-код, ключ або пароль — вашого втраченого пристрою. Однак майте на увазі, що ключі доступу, збережені на фізичному ключі безпеки, не можна відновити, якщо пристрій буде втрачено. Ще один важливий аспект, про який слід пам’ятати, полягає в тому, що ви повинні вмикати ключі доступу лише на своїх особистих пристроях.
Як створити ключ доступу на телефоні чи планшеті
Оскільки ми тут маємо справу з мобільними платформами, ми зосередимося на Android та iOS. Якщо ви є телефон Android користувача, ключі доступу зберігаються у вашому Менеджері паролів Google і синхронізуються між усіма пристроями, на яких увійшов той самий обліковий запис Google. Власникам пристроїв Apple на допомогу приходить iCloud Keychain.
Етапи створення ключа доступу здебільшого однакові для більшості веб-сайтів, хоча можуть бути деякі незначні відмінності залежно від того, для якого сайту/програми ви створюєте ключ доступу. Ось, наприклад, покрокова інструкція зі створення ключа доступу для вашого облікового запису Google — як на Android, так і на iOS.
Крок 1: На телефоні відкрийте обраний веб-браузер і відкрийте веб-сайт пароля. Тепер ви потрапите на сторінку, де вам потрібно буде ввійти за допомогою свого облікового запису Google.
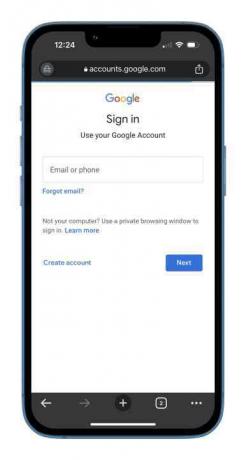
Крок 2: Залежно від вашої двофакторної автентифікації ви отримаєте сповіщення електронною поштою та/або Google сповіщення з проханням перевірити, чи справді це ви ввели пароль і намагалися це зробити увійти. Якщо ви не ввімкнули двофакторну автентифікацію, після введення пароля ви перейдете на наступну сторінку.

Пов'язані
- Як позбутися чужого Apple ID на своєму iPhone
- Останній iPhone SE від Apple вже сьогодні може бути вашим за 149 доларів
- Як додати віджети на екран блокування iPhone на iOS 16
крок 3: Під час налаштування ключа доступу ви побачите список усіх пристроїв, на яких ви ввійшли. Для деяких пристроїв ключі доступу було створено автоматично, оскільки пристрої Android автоматично створюють ключі доступу під час входу в обліковий запис Google. Для інших, наприклад iPhone або iPad, потрібно торкнутися синього Використовуйте ключі доступу кнопку.

крок 4: Після того, як ви торкнетеся синьої кнопки та перевірите підказку брелка iCloud, на екрані з’явиться підказка про те, що для пристрою створено ключ доступу. Торкніться синього Готово, і все готово. Коли ви наступного разу спробуєте отримати доступ до свого облікового запису Google, ваш пристрій підтвердить вашу особу за допомогою сканування обличчя, автентифікації за відбитками пальців або блокування екрана.

крок 5: Ви можете перевірити, чи створено ключ доступу для вашого iPhone або iPad, перейшовши за посиланням Налаштування і наступним шляхом: Паролі > google.com > Параметри пароля. Якщо ключ доступу створено, ви побачите Створено сьогодні написано проти опції ключа доступу.
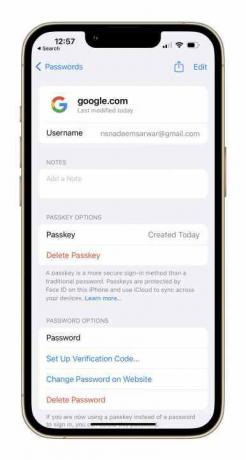
Ключі доступу є чудовим доповненням до безпеки, оскільки вони блокують облікові дані вашого облікового запису та залежать від унікальної ідентифікації пристрою у вашій руці. Якщо ви продаєте свій пристрій або переходите на інший, ви завжди можете видалити ключ доступу в розділі налаштувань свого iPhone або відвідавши інформаційну панель пристрою свого облікового запису Google.
Рекомендації редакції
- Я буду розлючений, якщо iPhone 15 Pro не отримає цієї функції
- Як завантажити бета-версію iOS 17 на свій iPhone прямо зараз
- Як перетворити Live Photo на відео на вашому iPhone
- Я спробував замінити свій GoPro цим новим телефоном і його розумною камерою
- Я користуюся iPhone 14 років. Pixel Fold змусив мене зупинитися
Оновіть свій спосіб життяDigital Trends допомагає читачам стежити за динамічним світом технологій завдяки всім останнім новинам, цікавим оглядам продуктів, проникливим редакційним статтям і унікальним у своєму роді коротким оглядам.




