Бувають випадки, коли корисно мати копію карти Google. Наприклад, вам може знадобитися друкована копія для вказівок щодо подорожі, або ви можете додати карту до запрошення чи веб-сайту, щоб люди знали, де вас знайти. Це непростий процес - ви не можете використовувати звичайні функції копіювання/вставки Гугл-мапи -- але є обхідні шляхи, які допоможуть вам створити копії. Ви можете використовувати команди клавіатури Windows або її Інструмент для різання щоб зробити знімки екрана, які потім можна скопіювати та вставити. Гугл-мапи також має інструмент, який допоможе вам скопіювати карту, щоб поділитися з іншими людьми, або створити код для вбудовування її на веб-сайт.
Увага
Якщо ви копіюєте карту не для особистого використання, переконайтеся, що ви відповідаєте вимогам Google Дозвіл і Атрибуція Настанови.
Зробіть скріншот карти
Використовуйте Роздрукувати зображене на екрані комбінації клавіш, щоб зробити знімки екрана карти, щоб зберегти їх на комп’ютері або скопіювати/вставити в програми, де ви також можете редагувати та зберігати їх.
Відео дня
У Windows 8 утримуйте обидві кнопки Логотип Windows і PrtScn ключі. Це збереже зображення вашого екрана у вашій бібліотеці зображень. Якщо ви просто хочете скопіювати карту або використовуєте Windows 7, натисніть PrtScn щоб зробити скріншот. Якщо у вас відкрито кілька екранів і ви не хочете, щоб усі вони відображалися на кадрі, виберіть Гугл-мапи екран і використання Alt-PrtScn знімати саме це вікно.
Ваша система розміщує копію знімків екрана в буфері обміну. Щоб отримати до них доступ, відкрийте програму, наприклад слово або Фарба і вставте їх.
Порада
- Якщо ви копіюєте карту в буфер обміну, вставте та збережіть її негайно. Буфер обміну призначений для тимчасового зберігання та перезапише карту, як тільки ви скопіюєте щось інше у вашій системі.
- Щоб зробити знімок екрана карти без панелі інструментів браузера, натисніть F11 клавіша, щоб перейти на повний екран.
- Ви можете редагувати скріншоти в Фарба, Фотогалерея Windows Live, або будь-який MS Office програма.
Зробіть знімок екрана частини карти
Ви можете використовувати Windows Інструмент для різання щоб зробити знімки екрана меншої частини карти, якщо ви не хочете копіювати її всю.
Тип обрізний інструмент на екрані «Пуск» у Windows 8 або на панелі пошуку меню «Пуск» у Windows 7. Відкрийте і згорніть його. Перейдіть до своєї карти та відкрийте Інструмент для різання з панелі завдань. Виберіть Новий.
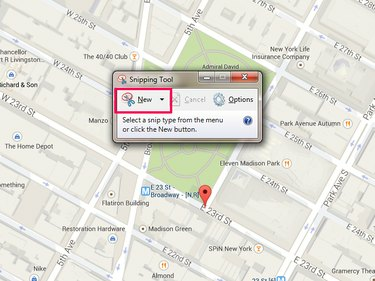
Інструмент Snipping Tool також може робити повноекранні знімки екрана
Авторство зображення: Зображення надано Microsoft і Google Maps
Перетягніть мишею ту частину карти, яку потрібно зняти. Знімок екрана відкриється в інструменті, коли ви закінчите. Виберіть Зберегти, Копія або Надіслати Snip якщо ви хочете надіслати це комусь електронною поштою.

Ви можете надсилати фрагменти як вкладення або в тілі електронного листа.
Авторство зображення: Зображення надано Microsoft і Google Maps
Поділіться або вставте карту Google
Щоб скопіювати карту, щоб поділитися з іншими людьми або вставити її на свій веб-сайт, скористайтеся Поділитися/Вставити інструмент у Google Maps.
Підготуйте свою карту та виберіть Шестерня у нижній частині екрана. Виберіть Поділіться або вставте карту.
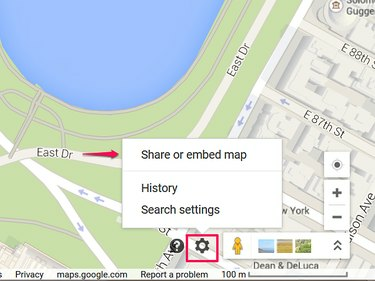
Ви можете поділитися картою електронною поштою або в соціальних мережах.
Авторство зображення: Зображення надано Google Maps
Виберіть Розповсюдити посилання щоб отримати доступ до URL-адреси карти. Варто перевірити Коротка URL-адреса поле, щоб використовувати скорочувач Google для створення стиснутої версії посилання. Вам не потрібно цього робити, але це покращить вигляд посилань електронної пошти та соціальних мереж. Щоб поділитися посиланням, скопіюйте його з поля та вставте.

Google може автоматично скорочувати URL-адреси для вас.
Авторство зображення: Зображення надано Google Maps
Виберіть Вставити карту отримати HTML-код для розміщення карти на веб-сайті. Виберіть розмір для карти зі спадного меню – ви можете створити малу, середню або велику карту або встановити індивідуальний розмір. Коли карта змінюється, скопіюйте код із поля та вставте його у вихідний код свого веб-сайту.

Вбудовані карти можуть мати не всі функції Карт Google.
Авторство зображення: Зображення надано Google Maps
Увага
- Прочитайте Google Умови обслуговування перед вставленням карти, щоб переконатися, що ви відповідаєте інструкціям щодо використання.
- Ви не можете ділитися картами з вимірами відстані або тими, до яких ви додали збережені місцеположення.



