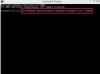Брошури – це простий і практичний спосіб донести інформацію.
Авторство зображення: Dave & Les Jacobs/Blend Images/Getty Images
Брошура – це чудовий спосіб поширити інформацію про особистий проект або бізнес у стислий, портативної та візуально привабливій формі. У Microsoft Word 2013 є ряд шаблонів брошур, які можна завантажити. Після відкриття в Word ви можете редагувати ці шаблони так само, як і власний документ, просто замінюючи текст і зображення за потреби, зберігаючи скелет формату. Word має різноманітні макети брошур на вибір, у тому числі три складчасті конструкції, підготовлені для роздачі або відправлення поштою, і кожен робить створення брошури таким простим, як копіювання, вставка та введення.
Крок 1
Натисніть на вкладку «Файл» у Word і виберіть «Новий».
Відео дня
Крок 2
Перегляньте шаблони, представлені у вікні, що відкривається. Використовуйте категорії зліва, щоб переміщатися по прикладах, або введіть «брошура» у поле пошуку, щоб знайти шаблони брошур.
Крок 3
Натисніть на шаблон, який вам подобається, щоб відкрити попередній перегляд із додатковою інформацією про дизайн.
Крок 4
Натисніть кнопку «Створити» на екрані попереднього перегляду, щоб відкрити шаблон у Word і почати редагування.
Крок 5
Введіть назву вашої компанії або проекту на передній панелі брошури. Більшість шаблонів містять текст-заповнювач, наприклад "[Назва компанії]". Просто виділіть текст-заповнювач і введіть власний вміст. Додайте короткий підзаголовок під назвою, щоб зосередити брошуру. У випадку невеликої пекарні, наприклад, на обкладинці може бути написано «Пекарня Джеррі: акції з органічних продуктів у квітні». Включіть свій логотип на передню обкладинку, якщо він у вас є.
Крок 6
Введіть свою адресу та контактну інформацію на задній обкладинці. Якщо ви плануєте відправити брошуру поштою, не забудьте залишити місце для адреси одержувача та поштової марки. На брошурі з потрійним згином задня обкладинка розташована ліворуч від передньої обкладинки на лицьовій стороні паперу.
Крок 7
Включіть короткий письмовий опис вашого проекту або компанії в першу внутрішню частину. У брошурі з потрійним згином ця область є останню третину сторінки ліворуч на тій же стороні сторінки, що й передній клапан і задня обкладинка.
Крок 8
Використовуйте внутрішню частину брошури (зворотна сторона сторінки у випадку брошури, яка складається з трьох сторін) щоб надати конкретну та своєчасну інформацію про те, що відбувається у вашому бізнесі чи з вашим проект. Ці розділи можуть включати, наприклад, меню, щомісячні спеціальні пропозиції або опис поточної кампанії.
Крок 9
Включіть відповідні зображення по всій брошурі, щоб привернути увагу читача. Якщо в шаблоні вже є зображення, просто скопіюйте та вставте власні зображення поверх заповнювачів. Якщо ви хочете включити нові зображення, натисніть вкладку «Вставка» та виберіть «Зображення», щоб завантажити зображення зі свого комп’ютера.
Крок 10
Включіть конкретний заклик до дії, щоб мобілізувати одержувача брошури. Залежно від мети вашої брошури, спробуйте жирний текст великим шрифтом, як-от «Знижка 50% на вечерю до 7», «Пожертвуйте зараз», «Зателефонуйте нам, щоб призначити зустріч» або «Обмежений запас; Замовити зараз!"
Крок 11
За потреби внесіть зміни у формат брошури. Перетягніть кути вибраного зображення, щоб змінити його розмір, або використовуйте палітру кольорів у верхній стрічці, щоб змінити колір меж і декоративних елементів. Ви можете видаляти або додавати елементи шаблону за бажанням, але переконайтеся, що ваші зміни не перекривають рядки форматування, де буде складено брошуру.
Крок 12
Перевірте свою брошуру та збережіть свою роботу.
Порада
Якщо ви не плануєте професійно друкувати та складати свою брошуру, будьте обережні, щоб скласти розділи, щоб отримати найкращі результати. При необхідності скористайтеся лінійкою.
Брошури, що складаються в три складки, вимагають двостороннього друку.