Числа та дати можуть бути проблематичними в Microsoft Word Mail Merge, особливо якщо джерелом даних є книга Excel. Деякі проблеми вирішуються легше, ніж інші. Числа без десяткових значень, наприклад п’ятизначний поштовий індекс або ціле число, можна перетворити на текстові значення в Excel. Однак, щоб уникнути проблем із датами та числами в десятковій системі, вам потрібно вставити коди форматування в ці поля злиття, щоб правильно відформатувати ці значення у створених документах.
Порада
Інші типи документів, які можна використовувати як джерела даних для злиття пошти Word:
- А однорівневу базу даних файл
- Таблиця з файлу HTML
- Адресна книга Microsoft Outlook
- Ще один документ Microsoft Word з одним. таблиця даних
- Текстовий файл із полями даних, розділеними комами. або вкладки
Ці документи експортують значення у вигляді тексту.
Злиття цілих чисел
Форматування цілих чисел найкраще виконувати перед імпортуванням вихідних даних у Word. У цьому розділі обговорюється використання Excel.
Відео дня
Крок 1. Відкрийте джерело даних
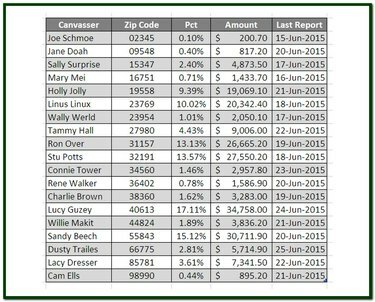
Авторство зображення: Рон Прайс
Відкрийте книгу джерела даних Excel і, якщо є кілька аркушів, клацніть вкладку аркуша, що містить вихідні дані для злиття пошти.
Крок 2: Відформатуйте цілі числа як текст
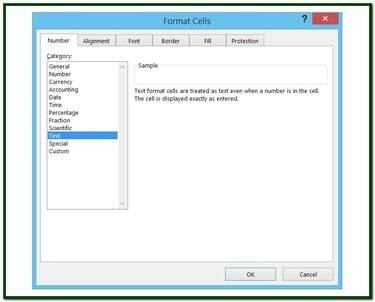
Авторство зображення: Рон Прайс
Виберіть стовпець, що містить цілі значення. Клацніть правою кнопкою миші виділені клітинки та виберіть Формат клітин зі спливаючого меню, щоб відобразити Формат клітин діалогове вікно. Натисніть на Текст вибір в Категорія список. Натисніть в порядку щоб застосувати зміну формату. Дані у вибраних клітинках тепер у текстовому форматі.
Об’єднання чисел із десятковими значеннями
Для десяткових дробів ви можете легко відформатувати число безпосередньо в Word.
Крок 1. Відображення полів об’єднання
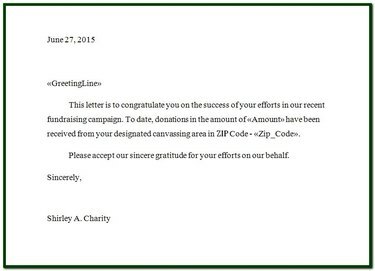
Авторство зображення: Рон Прайс
Щоб відформатувати кількість десяткових знаків у числовому полі, наприклад валюту, відсотки або будь-яке число з десятковими значеннями, додайте коди форматування до поля злиття. Відкрийте документ злиття (лист, електронна пошта тощо), щоб відобразити його поля злиття, які виглядають як <
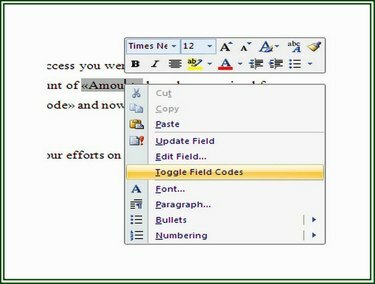
Авторство зображення: Рон Прайс
Крок 2. Перемикайте коди полів
Поле злиття <
Крок 3: Вставте коди форматування
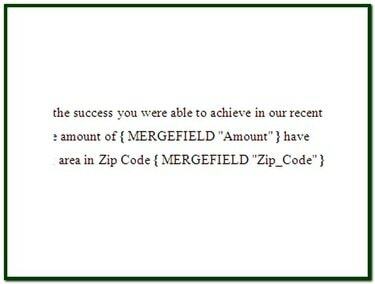
Авторство зображення: Рон Прайс
<
-
# - Вказує на те, що наступне форматування.
-
$ - Визначає символ, який буде відображатися в передній частині поля.
-
, (кома) – вказує, що коми мають бути вставлені, якщо є, у числове значення.
-
# (знак числа) – вказує кількість фіксованих цифр для відображення.
- .00 - Вказує, що має відображатися десяткове значення двох знаків (у цьому випадку). Число без десяткових знаків відображається з нулями після десяткового.
Об’єднання відсотків
Як і будь-яке число, обчислене за формулою в Excel, вихідні значення не можуть бути обмежені лише двома фіксованими десятковими знаками, незалежно від того, що відображається в клітинці. Як показано на попередньому кроці, довжину числа, особливо будь-яких десяткових, можна встановити на фіксовану кількість позицій.
Дії в кодах форматування
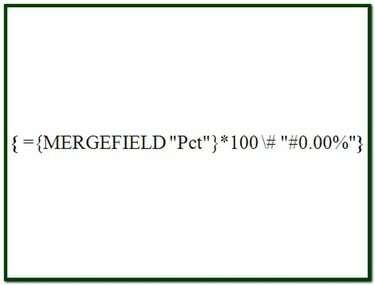
Авторство зображення: Рон Прайс
У деяких випадках необхідно об’єднати поле даних, перш ніж на нього можна буде діяти. Поле "Pct" у прикладі є прикладом. Щоб ці дані відображалися в об’єднаному документі у вигляді відсотка з двома десятковими знаками з принаймні однією значущою цифрою та знаком відсотка, потрібно виконати дві дії.
Крок 1. Отримайте дані
Замініть наявний оператор MERGEFIELD внутрішньою дією нового оператора MERGEFIELD "Pct". Це положення оператора отримує дані з джерела даних і робить їх доступними для решти коду форматування. Після введення внутрішнього речення використовуйте CTRL-F9 ключі для закріплення оператора в дужках.
Крок 2: Відформатуйте дані
Введіть знак рівності ("=") перед оператором, введеним на кроці 1. Це повідомляє функції Merge, що оператор містить оператор. Далі введіть залишок коду форматування, *100 # "#0.00%", безпосередньо за крайньою правою дужкою внутрішнього оператора. Цей пункт множить значення об’єднання на 100 (щоб зсунути десятковий знак), форматує значення у вигляді двох десяткових відсотків і відображає знак відсотка. На цьому місці має бути поле злиття ={ MERGEFIELD "Pct"}*100 # "#0,00%". Використовуйте CTRL-F9 закласти весь оператор у дужки та активувати його.
Дати злиття
Щоб об’єднати дату з Excel у форматі M/d/y, наприклад, 15.06.2015, вам не потрібно спеціального форматування. Цей формат дати об’єднується, як і все. Однак, якщо ви хочете відобразити дату в будь-якому іншому форматі, наприклад, 15 червня 2015 року, потрібні деякі коди форматування.
Щоб об’єднати поле дати та відобразити його як день, місяць, рік, код форматування: «@ «ММММ д, рррр», де «@» вказує на формат дати, а "ММММ д рррр" позначає місяць у тексті, день без нуля і рік у вигляді чотирьох цифр номер
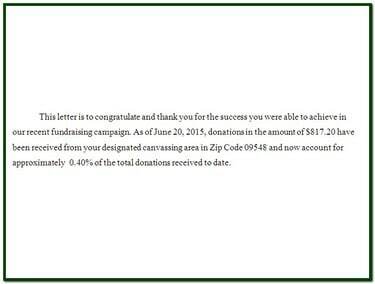
Авторство зображення: Рон Прайс
Порада
Під час форматування дат у Mail Merge, заповнювачі та коди форматування для місяця використовують велику букву «M». Малий регістр «m» використовується для позначення хвилин.



