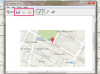У Microsoft Word легко розмістити картинку поверх картинки.
Авторство зображення: Poike/iStock/GettyImages
Microsoft Word розроблено як текстовий процесор, який ідеально підходить для створення таких документів, як листи та резюме. Ви можете включати фотографії до файлів, створених у Word, але ви не можете контролювати програмне забезпечення для редагування фотографій. Однак за допомогою вбудованих інструментів для фотографій ви можете накладати зображення на інше зображення в Microsoft Word, видаливши фон одного зображення, а також додати текстове поле поверх зображення.
Накладання одного зображення на інше
Це може допомогти зрозуміти, чому ви хочете спочатку вставити зображення поверх іншого зображення. Використовуючи цю функцію, ви можете об’єднати два окремих зображення в одну графіку та видалити фон з одного із зображень, щоб вони плавно накладалися.
Відео дня
Як поєднати дві картинки
Для початку зберіть дві фотографії, які ви плануєте перекривати. Вставте їх у документ Word поруч. Тоді:
- Клацніть правою кнопкою миші на більшій картинці та виберіть Обернути текст > Площа.
- Клацніть правою кнопкою миші зменшене зображення та виберіть Обернути текст > Площа.
- Перетягніть меншу фотографію поверх більшої фотографії, опустивши її там, де ви хочете, щоб вона була.
Щоб усунути фон на меншому зображенні, щоб він відкривав фон більшого, виберіть менше зображення, а потім:
- У Word у Microsoft 365 виберіть Формат зображення > Видалити фон. Використовуйте інструмент «Олівець», що з’являється, щоб намалювати область, яку потрібно зберегти, або область, яку потрібно видалити. Натисніть на зображення, щоб показати, що воно перекриває фонове зображення.
- В інших версіях Word, під Інструменти для малювання, виберіть Формат > Колір > Встановити прозорий колір і виберіть колір фону. Внесіть необхідні зміни та натисніть зображення, щоб зробити фон прозорим.
Вставити текст поверх зображення
Ви також можете оживити фотографію в документі, наклавши текст на зображення за допомогою WordArt або текстового поля.
Щоб вставити текст за допомогою Word Art:
- Виберіть точку вставки.
- Перейдіть до Вставити вкладку та групу Ілюстрації. Потім натисніть фігури і Нове полотно для малювання.
- Натисніть на полотно для малювання та виберіть Картинки у розділі Вставка та Ілюстрації.
- Двічі клацніть фотографію, яку хочете використати.
- На вкладці Вставка та групі Текст клацніть WordArt і виберіть потрібний стиль тексту.
- Введіть текст.
- Перетягніть створений вами WordArt на фотографію. Розмістіть і змініть його розмір.
- Тримайте Контроль натисніть на клавіатурі та клацніть, щоб вибрати і фотографію, і текст.
- У розділі «Інструменти для зображень» знайдіть вкладку «Формат» і «Упорядкувати групу», виберіть стрілку поруч із «Групувати» та клацніть Група поєднати текст і фотографію.
Щоб вставити текст за допомогою текстового поля:
- Виберіть точку вставки.
- Перейдіть до Вставити вкладку та групу Ілюстрації. Потім натисніть фігури і Нове полотно для малювання.
- Натисніть на полотно для малювання та виберіть Картинки у розділі Вставка та Ілюстрації.
- Двічі клацніть фотографію, яку хочете використати.
- На вкладці Вставка та групі Текст клацніть Текстове вікно і Намалюйте текстове поле.
- Введіть текст.
- Перетягніть створене вами текстове поле до фотографії. Розмістіть і змініть його розмір.
- За бажанням змініть стиль і розмір шрифту.
- Вибравши текстове поле, перейдіть на вкладку «Формат» і знайдіть групу «Стилі фігур» на вкладці «Формат».
- Натисніть Заливка форми і Без заповнення. Потім натисніть Контур форми і Без контуру.
- Клацніть, щоб вибрати і текстове поле, і зображення.
- У розділі «Інструменти для малювання» знайдіть вкладку «Формат» і групу «Упорядкувати». Виберіть стрілку поруч із групою та натисніть Група поєднати текст і фотографію.