
Якщо у вас є кілька файлів MP4, які ви хочете записати на відео DVD, скористайтеся будь-яким із простих безкоштовних інструментів для створення DVD, доступних для Windows. Оскільки Windows не включає програмне забезпечення для створення DVD-дисків, ви повинні використовувати сторонні інструменти для створення DVD-дисків із меню, заголовками та інформацією про розділи, сумісні з більшістю домашніх DVD-програвачів. Залежно від кількості часу, який ви хочете витратити на створення DVD, ви можете налаштувати свій готовий продукт за допомогою шрифтів і кольорів субтитрів або швидко записати кілька файлів MP4 за допомогою кількох кліків.
Швидко записуйте DVD за допомогою Freemake
Крок 1
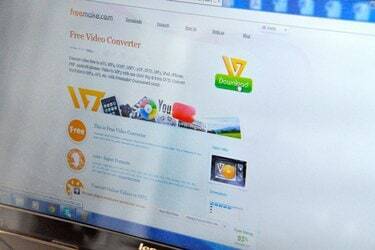
Завантажте та встановіть останню версію Freemake (посилання в Ресурсах). Ця програма пропонує один з найпростіших інтерфейсів для запису DVD-дисків, але при цьому дозволяє вибирати з різноманітних меню навігації та параметрів якості відео.
Відео дня
Крок 2

Запустіть Freemake, натисніть «Відео» та виберіть один або кілька файлів MP4 зі свого комп’ютера. Щоб вибрати кілька файлів, перетягніть мишу на кілька файлів або утримуйте клавішу «Ctrl», клацаючи файли. Натисніть «Відкрити», щоб додати виділення (-и) до Freemake.
Крок 3
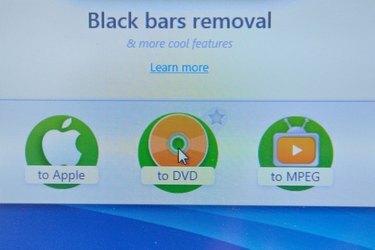
Натисніть «На DVD», щоб відкрити меню DVD-авторування. Введіть назву в поле DVD Title, щоб надати вашому диску мітку, яку можуть відображати комп’ютери, але не DVD-програвачі. Виберіть тип меню зі списку Тип меню DVD, наприклад «Меню руху», «Меню ескізів» або «Текстове меню».
Крок 4

Вставте чистий DVD-диск в оптичний привід, натисніть меню «Вибрати місце призначення» та виберіть привід. Натисніть «Записати», щоб створити диск. Залежно від розміру файлу, запис DVD може тривати від 15 до 30 хвилин.
Індивідуальне меню DVD за допомогою DVDStyler
Крок 1

Завантажте та встановіть останню версію DVDStyler для Windows (посилання в розділі Ресурси). Ця безкоштовна легка програма пропонує вбудований браузер дерева з попереднім переглядом файлів мініатюр, а також настроювані фони меню, кнопки та мітки.
Крок 2
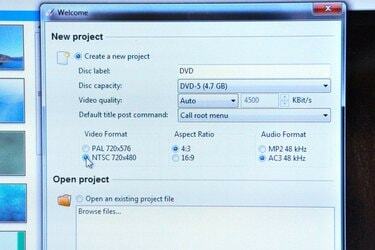
Запустіть DVDStyler і виберіть свої налаштування у спливаючому вікні «Новий проект». Виберіть "NTSC" у розділі Video Format, потім виберіть "16:9" у розділі Aspect Ratio для широкоекранного відео або "4:3" для стандартного відео. Натисніть «ОК», щоб почати новий проект.
Крок 3
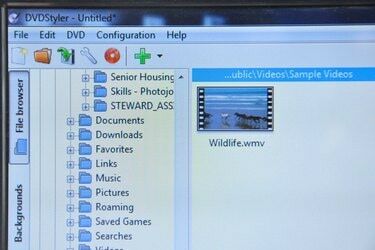
Переглядайте файли на бічній панелі браузера дерева. Якщо вибрати файл у браузері, у центральній колонці відобразиться попередній перегляд мініатюр. Перетягніть файли з браузера дерева до Менеджера наборів заголовків і впорядкуйте їх у будь-якому порядку, перетягнувши їх на місце. Рядок стану показує, скільки місця залишилося на вашому DVD.
Крок 4

Виберіть фон меню в браузері дерева, двічі клацнувши зображення. Натисніть вкладку «Кнопки» та додайте кнопки меню, перетягнувши їх на місце в редакторі меню. Відредагуйте дію кнопки, двічі клацнувши кнопку. У вікні «Редактор властивостей» відображаються параметри для вибраної кнопки. Виберіть розділ DVD для посилання на кнопку з розділу «Перейти до», і назвіть кнопку, ввівши текст у полі «Мітка». Натисніть «ОК», щоб зберегти властивості. Повторіть цей процес для кожної кнопки у вашому меню.
Крок 5

Введіть чистий DVD у свій оптичний привід і натисніть «Записати». Виберіть свій диск у меню «Пристрій» і натисніть «Пуск», щоб записати DVD.
Додайте субтитри за допомогою DVD Flick
Крок 1

Завантажте та встановіть останню версію DVD Flick (посилання в розділі Ресурси). Ця безкоштовна програма пропонує простий редактор субтитрів і вибір попередніх налаштувань меню.
Крок 2

Натисніть «Додати заголовок», щоб вибрати файл MP4. У вікні заголовка виберіть вкладку «Субтитри», натисніть «Додати» та виберіть файл субтитрів у форматі SRT. У вікні субтитрів відображаються властивості шрифту, кольору, положення та прозорості субтитрів. Коли ви редагуєте свої налаштування, у вікні попереднього перегляду відображаються ваші субтитри над вибраним відео MP4. Натисніть «Прийняти», щоб додати субтитри до проекту.
Крок 3

Натисніть «Налаштування меню» та виберіть опцію меню DVD на бічній панелі. Ви не можете налаштувати меню в DVD Flick, але ви можете попередньо переглянути вибране меню у вікні попереднього перегляду. Зробивши свій вибір, натисніть «Прийняти».
Крок 4

Натисніть «Налаштування проекту» та виберіть «DVD» у меню Target Size. Виберіть «DVD (4,3 ГБ)» для стандартного DVD або «DVD (8,2 ГБ)» для двошарового диска. Натисніть «Прийняти», щоб підтвердити налаштування.
Крок 5

Вставте чистий DVD-диск в оптичний привід і натисніть «Записати». Виберіть «Записати проект на диск» і виберіть свій диск у меню Диска. Щоб забезпечити безпомилковий запис, виберіть низьке значення в меню «Швидкість», наприклад «2X». Запишіть диск, натиснувши «Прийняти».




