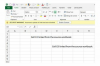Хоча програма Карти Google для мобільних пристроїв не дозволяє відображати кілька місць, ви можете зробити це за допомогою функції Мої карти на веб-сайті Карт Google.
Авторство зображення: sukanya sitthikongsak/Moment/GettyImages
Хоча програма Карти Google для мобільних пристроїв не дозволяє відображати кілька місць, ви можете зробити це за допомогою функції Мої карти на веб-сайті Карт Google. Створивши свою карту на веб-сайті, ви можете поділитися нею з іншими комп’ютерами та мобільними пристроями. Якщо вам не потрібно ділитися картою з мобільним пристроєм, використовуйте веб-сайт Google Maps, не створюючи користувацьку карту за допомогою функції Мої карти.
Нанесіть на карту кілька місць за допомогою Моїх карт
Крок 1
На веб-сайті Карт Google за адресою google.com/maps натисніть значок Увійти у верхньому правому куті вікна та увійдіть у свій обліковий запис Google. Вам потрібно ввійти, щоб використовувати функцію Мої карти для створення спеціальної карти з кількома місцеположеннями.
Відео дня
Крок 2
Клацніть на меню Клацніть поруч із полем пошуку у верхньому лівому куті вікна та виберіть Ваші місця. Виберіть карти з рядка меню.. Натисніть на Створити карту щоб створити нову карту.
Крок 3
Натисніть Карта без назви і введіть назву та опис для своєї карти за допомогою полів у спливаючому діалоговому вікні.
Ви повинні ввести назву та опис, щоб мати можливість поділитися своєю картою. Натисніть кнопку Зберегти кнопку, коли ви закінчите.
Крок 4
Введіть своє перше місцезнаходження в поле Пошук, а потім клацніть його в списку результатів пошуку, щоб відобразити його в головному вікні карти.
Крок 5
Натисніть кнопку Маркер розташовану під полем пошуку, а потім клацніть на карті, де ви хочете позначити своє перше місце розташування.
Введіть ідентифікаційну назву для розташування за допомогою наданого спливаючого вікна, а потім натисніть кнопку Зберегти кнопку.
Повторюйте цей крок, щоб нанести на карту кілька координат, доки не додасте всі потрібні місця. Якщо місця розташування не розташовані близько одне до одного, скористайтеся полем пошуку, щоб швидко знайти місце розташування та збільшити його масштаб, щоб закріпити його.
Спільний доступ до карти за допомогою мобільного пристрою
Крок 1
Натисніть кнопку Поділіться посилання ліворуч від Карт Google, щоб відкрити діалогове вікно Налаштування спільного доступу.
Крок 2
Налаштуйте налаштування спільного доступу. Тут ви можете вибрати, як і з ким ви хочете поділитися своєю картою. Якщо ви хочете побачити свою карту на власному мобільному пристрої, вона має бути доступна за адресою Ваші місця якщо у вас встановлено програму Карти Google. Найшвидший і найпростіший спосіб поділитися картою з кимось — електронною поштою. Скопіюйте та вставте надане посилання у свій поштовий клієнт і надішліть його на адресу електронної пошти, до якої у вас є доступ на смартфоні або планшеті.
Якщо ви використовуєте Gmail, Google Maps забезпечує пряму інтеграцію, що ще більше спрощує обмін. Натисніть кнопку Gmail виберіть піктограму під посиланням на спільний доступ у діалоговому вікні Параметри спільного доступу Усі, хто має посилання а потім клацніть Поділіться в Gmail.
Крок 3
Одержувачі вашої електронної пошти можуть торкнутися посилання щоб переглянути вашу користувацьку карту з кількома місцями у веб-переглядачі на комп’ютері або мобільному пристрої.
Якщо на вашому пристрої є програма Google Maps, вам може бути запропоновано переглянути карту в цій програмі. Обидва методи працюють.
Порада
Торкніться значка Переглянути легенду карти посилання під картою, щоб переглянути описи ваших закріплених місць.
Відображення місць без Моїх карт
Якщо вам не потрібно ділитися картою з мобільним пристроєм, скористайтеся веб-сайтом Google Maps без використання функції Мої карти. Цей метод зручний, наприклад, якщо вам потрібно спланувати маршрут, який проходить через кілька пунктів призначення. Ви можете ввести кілька адрес у Google Maps, і кожна з них буде показана як точка зупинки на шляху.
Крок 1
Введіть своє перше місцезнаходження в поле пошуку, щоб додати його на карту, а потім натисніть кнопку Маршрути і введіть друге місцезнаходження.
Крок 2
Натисніть кнопку Додати пункт призначення і введіть третє місце розташування. Повторіть цей крок для кожного місця, яке потрібно додати.
Натисніть і перетягніть піктограму ліворуч від місця, щоб перемістити його вгору або вниз у списку, змінивши його порядок на маршруті.