Підрахунок підсумків у Excel 2013 зазвичай полягає в натисканні кнопки Автосума Розрахунок проміжних підсумків і підсумків трохи складніший, особливо для початківців. Почніть з обчислення проміжних підсумків, а потім ви можете підключити підсумок за допомогою формули SUM, спрямованої до кожної клітинки проміжного підсумку.
Крок 1. Створіть рядок проміжного підсумку
Відкрийте аркуш Excel, що містить ваші дані. Вставте рядок під кожну групу даних, які будуть представлені як проміжний підсумок. У комірці в тому ж рядку введіть "Проміжний підсумок", щоб позначити стовпець. Ви можете додати до рядка інший колір фону або використати жирний текст, щоб зробити підзаголовок більш помітним.
Відео дня

Авторство зображення: Скріншот надано Microsoft.
Крок 2: Підсумуйте та перевірте перший проміжний підсумок
Натисніть першу Проміжний підсумок клітинка. Натисніть кнопку Формули вкладку, а потім клацніть Автосума. Якщо числа, які ви додаєте, знаходяться безпосередньо над коміркою проміжної суми, Excel автоматично додає їх замість вас. Зверніть увагу, що виділені клітинки виділені пунктирною лінією. Якщо клітинки знаходяться в іншому стовпці, як це може бути у випадку з рахунком-фактурою, видаліть номери клітинок у дужках, а потім
Ctrl-натисніть кожне значення. Натисніть Введіть. Перевірте число, щоб переконатися, що воно точне.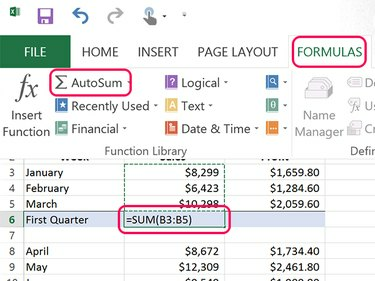
Авторство зображення: Скріншот надано Microsoft.
Порада
Щоб швидко переконатися, що сума правильна, додайте лише останні цифри. Якщо останні цифри 9,3 і 8, то остання цифра суми має бути 0. Якщо це не 0, ви знаєте, що сума обчислена неправильно.
Крок 3. Скопіюйте формулу суми до всіх проміжних підсумків
Зробіть кожну іншу клітинку проміжного підсумку значенням суми. Щоб зробити це швидко, скористайтеся копіюванням і вставкою. Клацніть правою кнопкою миші Проміжний підсумок що ви вже розрахували та натисніть Ctrl-C. Клацніть правою кнопкою миші інші клітинки проміжної суми та натисніть Ctrl-V. Коли ви копіюєте та вставляєте суми, Excel коригує формулу, щоб вибрати відповідні клітинки для нової позиції.

Авторство зображення: Скріншот надано Microsoft.
Зверніть увагу, що Excel вставляє форматування а також формулу, коли ви використовуєте Ctrl-V. Якщо клацнути правою кнопкою миші цільову клітинку, можна скопіювати лише формулу, вибравши Fx у розділі Параметри вставки. У наведеному тут прикладі стовпець Прибуток використовує десяткові значення, а стовпець Продажі — ні. Використання Fx при вставці в стовпець Прибуток гарантує, що жодної копійки прибутку не бракує.

Авторство зображення: Скріншот надано Microsoft.
Крок 4. Підсумуйте проміжні підсумки
Введіть "Усього" в порожню клітинку в рядку під останньою проміжною сумою, а потім клацніть клітинку, де потрібно відобразити загальне значення. Оскільки проміжні підсумки не всі знаходяться безпосередньо над коміркою Total, автоматична сума працюватиме не дуже добре. Швидше просто ввести формулу. Введіть "=SUM()" (без лапок) у клітинку, де потрібно відобразити загальну суму. Помістіть курсор між дужками і Ctrl-клацніть кожна клітинка проміжного підсумку. Натисніть Введіть а потім перевірте загальну суму, щоб переконатися, що вона точна.

Авторство зображення: Скріншот надано Microsoft.
Порада
Підсумки завжди мають бути нижче проміжних підсумків або праворуч. Підсумки ніколи не відображаються вище або ліворуч від проміжного підсумку.


