
Бездротова MAC-адреса MacBook називається «адресою Wi-Fi».
Авторство зображення: Зображення надано Apple.
Коли ви підключаєте комп’ютер до мережі вперше, у вас можуть запитати MAC-адресу вашого комп’ютера. MAC — це абревіатура від «Контроль доступу до медіа» і застосовується до будь-якого пристрою, що підключається до мережі, як Windows, так і Apple. MAC-адреса — це 12-значний буквено-цифровий код, унікальний для кожного мережевого адаптера. MacBook Pro має одну адресу для адаптера Ethernet і одну для адаптера Wi-Fi. Ви можете знайти адресу в системних налаштуваннях в OS X Mavericks або Yosemite.
Крок 1
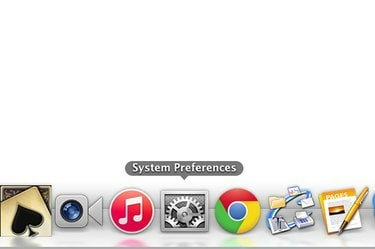
Запустіть «Системні налаштування».
Авторство зображення: Зображення надано Apple.
Натисніть значок «Системні налаштування» на док-станції MacBook. Якщо ви видалили його, виберіть «Системні налаштування» в меню Apple у верхній частині екрана.
Відео дня
Крок 2
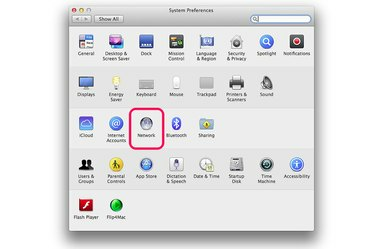
Виберіть «Мережа» в системних налаштуваннях.
Авторство зображення: Зображення надано Apple.
Натисніть значок «Мережа» в системних налаштуваннях. Ікона виглядає як глобус.
Крок 3
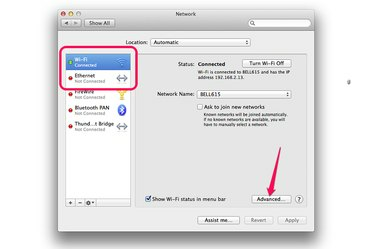
Натисніть кнопку «Додатково».
Авторство зображення: Зображення надано Apple.
Виберіть «Wi-Fi», щоб знайти бездротову MAC-адресу вашого MacBook. Якщо ви підключаєтеся до мережі за допомогою кабелю Ethernet, замість цього натисніть «Ethernet». Для будь-якого типу підключення натисніть кнопку «Додатково».
Крок 4
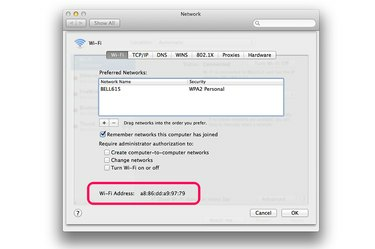
Адреса Wi-Fi Mac.
Авторство зображення: Зображення надано Apple.
Натисніть вкладку «Wi-Fi» у вікні Wi-Fi. MAC-адреса Wi-Fi вашого MacBook вказано в нижній частині вікна як «Адреса Wi-Fi».
Крок 5

MAC-адреса Ethernet.
Авторство зображення: Зображення надано Apple.
Натисніть вкладку «Обладнання» у вікні Ethernet. MAC-адреса Ethernet вказано прямо під вкладками.




