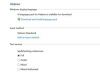Зчитувач відбитків пальців обробляє відбиток пальця користувача, щоб надати доступ до комп’ютера.
Покладіть липку сторону стрічки на вікно зчитувача відбитків пальців. Притисніть стрічку до вікна, потім швидко зніміть її.
Щоб отримати доступ до комп’ютера, проведіть пальцем по вікні зчитувача зверху вниз. Якщо зчитувач не розпізнає відбиток пальця або виникає помилка «не можу прочитати», перейдіть до наступного кроку.
Застосовувати по 1 ст. м’якого засобу для миття скла на основі аміаку на м’яку тканину або рушник. Обережно протріть вікно сканера відбитків пальців тканиною або рушником. Використовуйте чисту ділянку рушника або тканини та знову протріть зчитувач.
Знову проведіть пальцем по зчитувачу, щоб отримати доступ до комп’ютера. Якщо пристрій зчитування не розпізнає ваш відбиток пальця або повільно починає обробляти відбиток пальця, а потім відображає помилку «не вдається прочитати», перейдіть до «Перезапуск пристрою зчитування відбитків пальців».
Вимкніть комп’ютер і від’єднайте зчитувач відбитків пальців від USB-порту комп’ютера, якщо він не залежить від корпусу комп’ютера, клавіатури чи миші. Якщо зчитувач є частиною клавіатури або миші комп’ютера, від’єднайте клавіатуру чи мишу.
Увімкніть комп’ютер і знову під’єднайте пристрій для зчитування відбитків пальців, клавіатуру чи мишу під час запуску комп’ютера. Не підключайте зчитувач відбитків пальців до USB-концентратора – ці пристрої можуть не працювати належним чином із зчитувачем. Підключіть сканер відбитків пальців безпосередньо до порту USB.
Потріть великий і один з пальців разом, щоб наситити палець маслом або вологою. Щоб отримати доступ до комп’ютера, проведіть пальцем по зчитувачу зверху вниз. Будьте обережні, щоб не рухати пальцем з боку в бік, коли ви проводите ним по зчитувачу; це призведе до того, що зчитувач не розпізнає ваш відбиток пальця. Якщо пристрій зчитування не розпізнає ваш відбиток пальця, перейдіть до розділу «Повторна реєстрація пристрою зчитування відбитків пальців».
Натисніть «Пуск», «Усі програми», назву бренду зчитувача відбитків пальців, потім «Майстер реєстрації відбитків пальців», «Майстер налаштування відбитків пальців» або іншу програму в Windows. Для Mac клацніть піктограму жорсткого диска Mac, «Програми», назву бренду зчитувача відбитків пальців, потім «Майстер реєстрації відбитків пальців», «Майстер налаштування відбитків пальців» або іншу програму з подібним текстом.
Вставте палець у зчитувач, коли буде запропоновано повторно зареєструвати відбиток. Ви можете використовувати інший палець, ніж той, який раніше використовувався для реєстрації пристрою зчитування відбитків пальців. Дотримуйтесь підказок на екрані, щоб завершити програму майстра. Після завершення натисніть «Готово».
Перезавантажте комп'ютер. Потріть великий і один із пальців, щоб змочити їх, а потім проведіть зареєстрованим пальцем по зчитувачу зверху вниз, щоб отримати доступ до комп’ютера.
Порада
Якщо ви все ще відчуваєте проблеми з доступом до комп’ютера за допомогою зчитувача відбитків пальців, зніміть його керування програму за допомогою інструмента "Установка/видалення програм" або "Видалення програми" в системі Windows "Панель керування". Якщо ви використовуєте Mac, перетягніть папку зчитувача відбитків пальців, що знаходиться в папці «Програми», до «Кошика». Потім перевстановіть контроль зчитування програма.
Якщо ви використовуєте Windows, виконайте оновлення Windows, натиснувши посилання «Microsoft Windows Update». Розділ ресурсів для оновлення файлів комп’ютерної системи, які можуть конфліктувати з відбитком пальця читач.
Якщо ви використовуєте Mac, виконайте оновлення програмного забезпечення Mac, натиснувши піктограму Apple у лівому куті екрані, а потім натисніть «Оновлення програмного забезпечення». Введіть "Ім'я облікового запису адміністратора" та пароль, коли підказували. Mac матиме доступ до Інтернету та завантажуватиме будь-які доступні оновлення.