Як і англійські літери, іврит не залежить від шрифту в Microsoft Word. Більшість шрифтів, включаючи Calibri, Arial і Times New Roman, можуть зображати літери івриту, тому не потрібно встановлювати новий шрифт.
Щоб використовувати іврит і вводити справа наліво, вам потрібно додати іврит розкладка клавіатури до Windows 8.1 і іврит мову до Word. Крім того, якщо вам потрібно вставити лише кілька символів івриту, ви можете скористатися вікном Word Symbol.
Відео дня
Використання івритської розкладки клавіатури
Крок 1
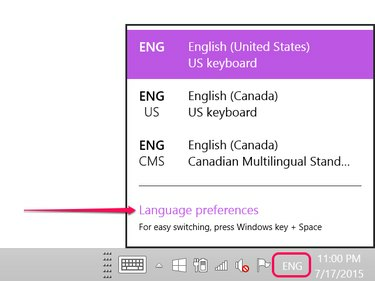
Авторство зображення: Скріншот надано Microsoft.
Клацніть піктограму поточної мови клавіатури, наприклад ENG, на панелі завдань Windows. Натисніть кнопку Мовні налаштування варіант.
Крок 2
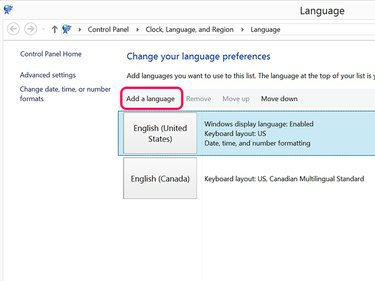
Авторство зображення: Скріншот надано Microsoft.
Натисніть кнопку Додати мову кнопку, щоб відкрити параметри мови панелі керування.
Крок 3
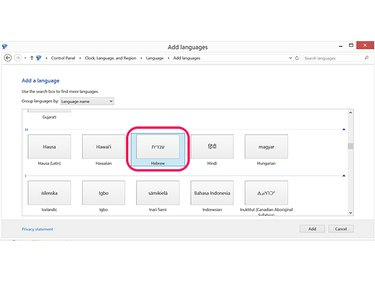
Авторство зображення: Скріншот надано Microsoft.
Прокрутіть униз до розділу H і натисніть кнопку іврит значок. Натисніть Додати.
Крок 4
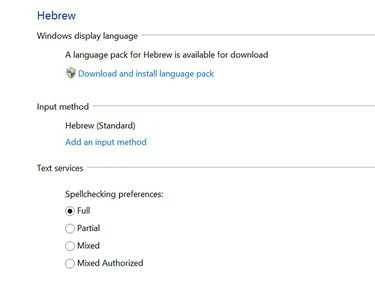
Авторство зображення: Скріншот надано Microsoft.
Щоб скористатися перевіркою орфографії для івриту, натисніть кнопку Завантажте та встановіть мовний пакет і виберіть Повний у розділі Налаштування перевірки правопису.
Крок 5
Відкрийте вікно веб-браузера та перейдіть до Івритова розкладка клавіатури Microsoft щоб побачити карту клавіатури. Або підключіть до комп’ютера івритську клавіатуру.
Налаштування Word для івриту
Крок 1
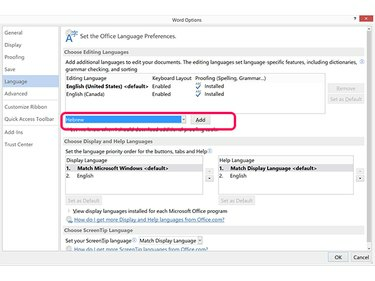
Авторство зображення: Скріншот надано Microsoft.
Натисніть кнопку Файл меню в Word і виберіть Параметри. Натисніть Мова а потім Додати додаткові мови редагування меню. Прокрутіть список вниз, виберіть іврит а потім клацніть Додати.
Крок 2
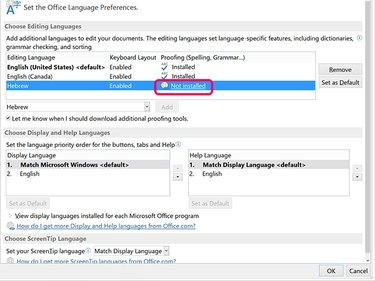
Авторство зображення: Скріншот надано Microsoft.
Натисніть кнопку Не встановлено посилання поруч із увімкненою мовою івриту, щоб увімкнути перевірку орфографії та граматики івриту в Word.
Крок 3
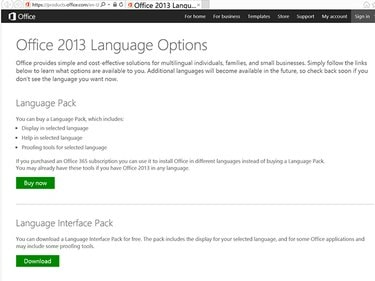
Авторство зображення: Скріншот надано Microsoft.
Натисніть кнопку Завантажити кнопку в розділі пакета мовного інтерфейсу, якщо вона з’являється. Наявність безкоштовного мовного пакета може залежати від того, який у вас продукт Microsoft Office 2013 або передплату. Або натисніть кнопку Придбайте зараз кнопка для покупки a Мовний пакет який підтримує орфографію та граматику івриту.
Крок 4
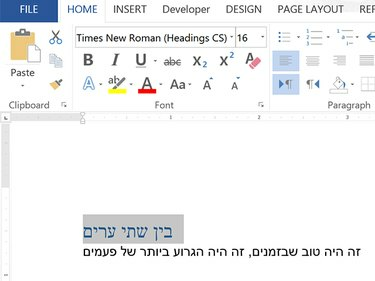
Авторство зображення: Скріншот надано Microsoft.
Відкрийте документ Word. Натисніть кнопку Мова клавіатури на панелі завдань Windows і виберіть іврит. Введіть текст івритом. Зверніть увагу, що Word вводить текст справа наліво. Змінити Шрифт, Стиль шрифту, Розмір шрифту або Колір шрифту як і будь-який англійський текст.
(Іврит, введений на ілюстрації тут, є перекладом з Google Translate "Повість про два міста"і"Це були найкращі й найгірші часи.")
Порада
Під час введення івриту на англійській клавіатурі, Стрілка вліво клавіша переміщує курсор праворуч і Стрілка вправо клавіша переміщує курсор вліво.
Крок 5
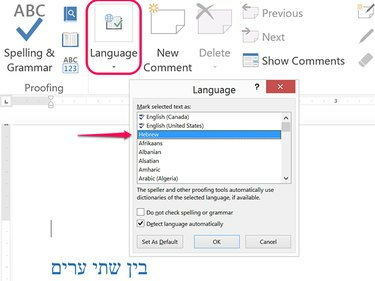
Авторство зображення: Скріншот надано Microsoft.
Натисніть кнопку Огляд Завершивши введення тексту, натисніть вкладку Мова значок. Натисніть кнопку Мова опцію, а потім клацніть Установіть мову перевірки. Виберіть іврит і натисніть в порядку. Натисніть Орфографія та граматика в Огляд стрічка, щоб перевірити документ на орфографію та граматику івриту.
Використання єврейських символів
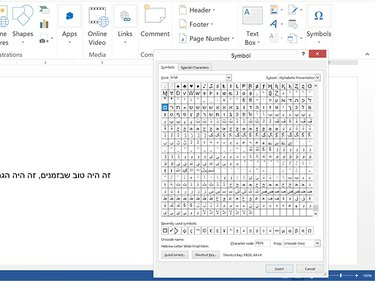
Авторство зображення: Скріншот надано Microsoft.
Запустіть Word і помістіть курсор у те місце, де ви хочете, щоб у документі відображався символ івриту. Натисніть кнопку Вставити вкладку, а потім натисніть кнопку символи значок. Натисніть символ і потім Більше символів щоб відкрити вікно Символ. Виберіть шрифт, як Arial або Times New Roman а потім прокрутіть униз до групи символів на івриті. Клацніть символ, а потім натисніть значок Вставити кнопку, щоб розмістити цей символ там, де розташований курсор в документі Word.


