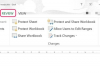Яку систему кольорів використовує ваш PDF?
Оскільки формат портативного документа Acrobat (PDF) розроблено для створення багатоцільових документів — документів, призначених для оптимального друку та відображення на комп’ютерах — підтримуються PDF-файли. кілька систем кольорів, які зазвичай називають «кольоровим простором». Коли ви експортуєте з іншої програми, наприклад InDesign, Quark або Illustrator, у PDF, вона експортується з певним кольором системи. Монітори використовують систему кольорів «Червоний, зелений і синій (RGB)». Для документів, розроблених для лазерних принтерів і друкарських машин, часто потрібна система кольорів CMYK (блакитний, пурпурний, жовтий і чорний). Ви можете використовувати Acrobat Pro, щоб перевірити (і змінити) колірний простір PDF.
Перевірка системи кольору PDF
Крок 1
Відкрийте PDF-файл в Acrobat Pro. Натисніть «Файл» на панелі меню та виберіть «Відкрити». Відкриється діалогове вікно Відкрити. Перейдіть до файлу, виберіть його, а потім натисніть «Відкрити».
Відео дня
Крок 2
Натисніть «Додатково» на панелі меню та виберіть «Виробництво друку», а потім виберіть «Перетворити кольори» у випадаючому меню «Перетворити кольори». Відкриється діалогове вікно Перетворення кольорів.
Крок 3
Натисніть кнопку «Кольори документа» (кнопка у верхньому правому куті діалогового вікна). Відображаються два поля: «Кольорові простори» та «Плашкові кольори». Кольорові простори показують різні системи кольорів RGB і CMYK, визначені в документі. Плашковий колір показує системи плашкових кольорів, наприклад, Pantone, і певні плашкові кольори, призначені об’єктам у документі. Зазвичай плашкові кольори викликаються під час створення документа у вихідній програмі, наприклад InDesign. Дизайнери використовують їх, коли їм потрібно точно підібрати кольори, наприклад, кольори в логотипі компанії.
Перетворення кольорів для друку
Крок 1
Щоб визначити оптимальну систему кольорів, зверніться до документації вашого принтера. Або, якщо ви використовуєте друкарню, запитайте в них, які параметри колірного простору найкраще підходять для їхніх друкарських машин.
Крок 2
Відкрийте PDF-файл в Acrobat Pro. Натисніть «Файл» на панелі меню та виберіть «Відкрити». Відкриється діалогове вікно Відкрити. Перейдіть до файлу, виберіть його, а потім натисніть «Відкрити».
Крок 3
Натисніть «Додатково» на панелі меню та виберіть «Виробництво друку», а потім виберіть «Перетворити кольори» у випадаючому меню «Перетворити кольори». Відкриється діалогове вікно Перетворення кольорів. У цій коробці є багато варіантів. Щоб перетворити колірний простір для друку, вам слід зосередитися на розкривних меню «Тип об’єкта» і «Тип кольору», а також на параметрах у розділі «Намір виведення».
Тип об’єкта дає змогу вибрати об’єкти в документі — текст, зображення, ілюстрацію тощо, — до яких потрібно застосувати перетворення кольору. Для більшості завдань друку ви вибираєте «Будь-який об’єкт».
Тип кольору дозволяє вибрати колірний простір. Для більшості струменевих принтерів слід вибрати один із параметрів RGB. Для високоякісних завдань друку виберіть один із параметрів CMYK. (Зверніться за допомогою до документації принтера або вашої друкарні.)
Параметри Output Intent дозволяють налаштувати вихід для оптимального друку, наприклад тип паперу, спосіб відтворення чорного та сірого кольорів, до яких сторінок застосувати перетворення тощо. Кожен принтер і друкарня вимагають дещо різних налаштувань – ви отримаєте найкращий вихід, налаштувавши ці параметри відповідно до документації вашого принтера або специфікацій вашої друкарні.
Крок 4
Натисніть «ОК», щоб зберегти параметри перетворення кольору.
Порада
Отримати оптимальний вихід з комп’ютерних документів на друкарських машинах досить складно. Якщо ви не знайомі з цим процесом, надішліть PDF-файл у свою друкарню і дозвольте їм внести зміни в перетворення. Для оптимального друку конвертуйте свої фотографії та графіку в CMYK у вихідній програмі, наприклад Photoshop або Illustrator. Відкалібруйте вихідну програму для передбачуваного вихідного пристрою, як описано в довідковій системі програми.
Увага
Кольорові документи, створені на комп’ютерах, а потім надруковані на високоякісних друкарських пристроях, піддаються «зміщенням кольорів», що іноді призводить до небажаних результатів. Щоб отримати найкращі результати, відкалібруйте свій монітор із призначеним пристроєм виведення та співпрацюйте з друкарнею.