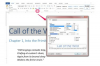Excel 2013 пропонує багато різних способів поділитися книгою з іншими, з вашого комп’ютера, спільного сервера, електронної пошти, спільних посилань і навіть у соціальних мережах. Раніше спільне використання робочої книги, Ви можете вказати, що люди можуть робити з ним, що можна редагувати і чи можуть більше однієї особи працювати з файлом одночасно.
Спільний доступ в мережах
Якщо ваш файл Excel вже доступний для інших, наприклад, на спільному диску в мережі вдома чи в офісі, ви можете поділитися книгою на вкладці «Огляд», коли книга відкрита.
Відео дня
Крок 1

Авторство зображення: Скріншот надано Microsoft.
Натисніть кнопку Огляд табл. В розділ "Зміни" стрічки "Огляд", Ви знайдете варіанти захисту робочого аркуша або всієї книги від редагування, щоб поділитися книзі, щоб дозволити користувачам редагувати певні діапазони в книзі та відстежувати зміни, внесені до робочий зошит.
Крок 2

Авторство зображення: Скріншот надано Microsoft.
Натисніть кнопку Захистіть та поділіться робочим зошитом
варіант у Огляд стрічка. Відкриється діалогове вікно із пропозицією ввести пароль. Ніхто без пароля не може редагувати книгу, якщо ви її встановили.Крок 3

Авторство зображення: Скріншот надано Microsoft.
Натисніть кнопку Поділіться робочим зошитом варіант у Огляд стрічка. Під Редагування на вкладці, зніміть прапорець, якщо ви не хочете, щоб декілька осіб могли одночасно редагувати книгу. Excel повідомляє, у кого наразі відкрита книга.
Крок 4

Авторство зображення: Скріншот надано Microsoft.
Натисніть кнопку Розширений табл. Укажіть, як довго Excel має зберігати історію змін, як часто зміни мають оновлюватися у файлі, якщо a користувача ще не збережено, а також як керувати конфліктами між зміненими версіями, коли кілька людей редагують файл файл.
Спільний доступ з OneDrive
Завдяки безкоштовному обліковому запису OneDrive в Інтернеті, який постачається з підпискою на Office 2013, ви можете ділитися файлами Excel з іншими.
Крок 1

Авторство зображення: Скріншот надано Microsoft.
Натисніть кнопку Файл вкладку, а потім Поділіться. Натисніть кнопку Запросіть людей варіант. Якщо файл ще не знаходиться в папці у вашому обліковому записі OneDrive, Excel запропонує вам зберегти його там. Натисніть кнопку Зберегти в хмарі кнопку.
Крок 2

Авторство зображення: Скріншот надано Microsoft.
Натисніть кнопку Інформація вкладку, якщо ви вже помістили файл на OneDrive. Після збереження в OneDrive Excel перенесе вас на сторінку Інформація вкладка автоматично. Натисніть параметр Захист книги. У спадному меню ви можете:
- Позначте чернетку як остаточну версію, щоб вона була заблокована як доступна лише для читання.
- Зашифруйте книгу за допомогою пароля, щоб ніхто без пароля не міг її редагувати.
- Захистіть поточний аркуш, вказавши, які типи змін можна внести, як-от зміни стилю та форматування або блокувати певні клітинки від редагування.
- Додайте до книги невидимий цифровий підпис, який гарантує, що цілісність файлу буде захищена від змін.
Крок 3

Авторство зображення: Скріншот надано Microsoft.
Натисніть кнопку Перевірити робочий зошит значок до:
- Перевірте документ на наявність прихованих властивостей або будь-якої особистої інформації, яка може міститись у файлі.
- Перевірте вміст робочого зошита на предмет його доступності для всіх із вадами читання.
- Перевірте сумісність книги зі старішими версіями Excel.
Крок 4

Авторство зображення: Скріншот надано Microsoft.
Натисніть кнопку Параметри перегляду браузера значок, щоб указати, які аркуші мають бути видимими, коли файл відкривається у веб-браузері.
Крок 5

Авторство зображення: Скріншот надано Microsoft.
Натисніть кнопку Поділіться у меню Файл і виберіть Запросіть людей. Введіть адресу електронної пошти людини, якій ви хочете отримати доступ до книги. Якщо люди є у вашому списку контактів Outlook, ви можете ввести їх ім’я або натиснути піктограму «Контакт», щоб знайти їх.
Уточніть чи ці люди Можна редагувати або Можна переглядати файл за допомогою спадного меню праворуч.
Введіть повідомлення та виберіть Вимагати від користувача ввійти перед доступом до документа якщо потрібно, натисніть кнопку Поділіться значок.

Авторство зображення: Скріншот надано Microsoft.
Використовувати Отримайте посилання для обміну варіант, якщо ви хочете надати спільний доступ до книги великій кількості людей, і ви не особливо турбуєтеся про те, що неавторизовані користувачі зможуть побачити файл. Створити Переглянути посилання щоб зробити книгу доступною лише для читання. Створіть Редагувати посилання дозволити будь-кому, хто має посилання, редагувати книгу. Після створення посилання виділіть його та натисніть Ctrl-C to скопіюйте його. Потім ви можете надіслати його електронною поштою, у вигляді повідомлення в чаті або опублікувати на такій службі, як Facebook.
Якщо ви більше не хочете надавати спільний доступ до файлу, поверніться до вікна «Поділитися» та натисніть Вимкнути посилання.
Ви також можете опублікувати книгу в соціальних мережах, таких як Twitter і Facebook, якщо ви підключили їх до Microsoft Office.
Надання доступу до електронного листа

Авторство зображення: Скріншот надано Microsoft.
Натисніть кнопку Електронна пошта варіант у Поділіться вікно, щоб надіслати книгу як вкладення електронного листа. Тут ви можете прикріпити книгу як файл Excel, PDF або XPS або надіслати посилання OneDrive на файл. Перевага цієї опції полягає в тому, що Excel інтегровано з Outlook, тому вкладення додається до нового електронного листа повідомлення автоматично, тож ви можете просто ввести адресу електронної пошти, ввести тему та повідомлення, а потім клацнути Надіслати.