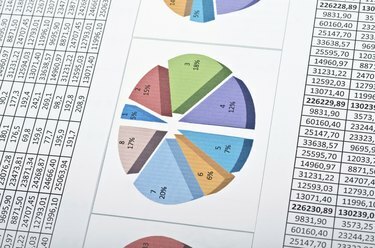
Навіть скромна електронна таблиця може вийти за межі перегляду на екрані за допомогою таблиць даних і похідних графіків.
Авторство зображення: SunforRise/iStock/Getty Images
Незалежно від того, наскільки великий ваш новий монітор комп’ютера, дані, здається, мають спосіб переростати простір, доступний для перегляду. Оскільки Excel 2013 має максимальний розмір аркуша 1 048 576 рядків на 16 384 стовпці, є велика ймовірність, що більшість користувачів зіткнеться з проблемами навігації. Щоб зберегти дані на екрані в контексті та видимості, ви можете закріпити рядки, будь то перший рядок, рядок заголовка або будь-який набір рядків за допомогою параметра «Закріпити панель» Excel. Ви також можете закріпити один або кілька стовпців подібним чином.
Заморожування першого ряду
Прості макети електронних таблиць часто використовують перший рядок як заголовки даних. Наприклад, електронна таблиця керування ресурсами контактів може містити клітинки для імені, прізвища, адреси, штату, номера телефону тощо. Коли ви додаєте дані, вони зрештою прокручуватимуться внизу вашого монітора, переміщуючи дані у верхній частині екрана. Ви можете просто заморозити заголовки даних у рядку 1. Натисніть вкладку «Перегляд», потім натисніть «Закріпити панелі» та виберіть «Закріпити верхній рядок». Заголовки ваших даних тепер залишаються видимими, коли ви прокручуєте вниз.
Відео дня
Використання панелей закріплення
Зазвичай над рядком заголовка даних міститься інформація та форматування для друку аркуша, що робить фіксацію першого рядка неефективною. Блокування рядка нижче першого рядка виконується аналогічним чином. Спочатку виберіть клітинку в стовпці А під останнім рядком, щоб закріпити. Перейдіть на вкладку «Перегляд», натисніть «Закріпити панелі», а потім натисніть «Закріпити панелі» у спадному меню. Усі рядки над виділеною коміркою тепер закріпляться.
Замерзаючі колони
Стовпці закріплюються так само, як і рядки. Ви можете закріпити лише перший стовпець уздовж лівої частини аркуша за допомогою параметра «Заморозити «Перший стовпець», або ви можете закріпити всі стовпці зліва від вибраної клітинки за допомогою «Закріпити панелі» варіант. Ви можете вибрати будь-яку клітинку на своєму робочому аркуші, і коли ви виберете параметр «Закріпити панелі», усі рядки вище та всі стовпці ліворуч від вибраної комірки будуть заморожені.
Розщеплення панелей
Ви також можете розділити панель аркуша, щоб отримати доступ до даних у різних частинах аркуша. Виберіть рядок під поділом, клацнувши сам номер рядка, а не клітинку в рядку. Натисніть вкладку «Перегляд», а потім натисніть «Розділити». Тепер ваш робочий аркуш розділений на два вікна, кожне з яких має власну смугу прокрутки праворуч, і кожна панель доступна для навігації незалежно. Знову натисніть «Розділити», щоб видалити нижню панель. Таким же чином можна розділити за стовпцями.




