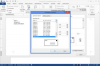Статуя, вставлена на вулицю за допомогою прозорого виділення Paint.
Авторство зображення: Фотографії Weedmark.
Об’єднання двох фотографій – це те, що ви можете легко зробити в Microsoft Paint у Windows 8.1 – або це може бути досить складно, залежно від того, якого ефекту ви хочете досягти. Створення ефекту розділеного екрана є одним із найпростіших варіантів, який поєднує дві фотографії або поруч, або одну поверх іншої. Додати вставну фотографію до більшої фонової фотографії також досить легко. Ви навіть можете додати рамку навколо вставки, щоб забезпечити чітке розмежування між двома фотографіями.
На більш складному кінці шкали вставляється вставка у фотографію з видаленим фоном вставки. Це те, що зазвичай робиться за допомогою просунутих графічних програм, наприклад GIMP, Фарба. NET або Photoshop. Paint також може створювати вставки з прозорим фоном, але для цього потрібна спокійна рука, коли обводить об’єкт, який ви хочете використовувати.
Відео дня
Створення ефекту розділеного екрана
Крок 1

Вибраний файл фотографії має ширину 2000 пікселів і висоту 1330 пікселів.
Авторство зображення: Скріншот надано Microsoft.
Знайдіть фотографії, які потрібно об’єднати, у Провіднику файлів. Оскільки ви змінюєте розмір однієї фотографії, щоб вона вписалася в іншу, вам потрібно порівняти їх розміри. Наведіть курсор на файл фото, щоб побачити його розміри: вони вимірюються в пікселях, першим вказано горизонтальний розмір. Якщо ви об’єднуєте фотографії пліч-о-пліч, запишіть найбільший вертикальний розмір. Якщо ви об’єднуєте фотографії по вертикалі, запишіть найбільший горизонтальний розмір.
Крок 2

Розмір цього зображення змінюється до 1330 пікселів у висоту.
Авторство зображення: Скріншот надано Microsoft.
Відкрийте менше зображення в Paint. Натисніть значок «Змінити розмір» на стрічці. Натисніть опцію "Піксель" і змініть вертикальний або горизонтальний розмір, щоб відповідати розміру іншої фотографії. Переконайтеся, що вибрано параметр Зберігати співвідношення сторін і натисніть «ОК». Натисніть «Ctrl-A», а потім «Ctrl-C», щоб вибрати все зображення та скопіювати його в буфер обміну.
Крок 3

Змінений розмір фотографії об’єднується в іншу фотографію.
Авторство зображення: Скріншот надано Microsoft.
Відкрийте більшу фотографію в Paint. Натисніть «Ctrl-V», щоб вставити скопійовану фотографію на цю фотографію. Перетягніть вставлену фотографію, щоб перемістити її. Використовуйте параметр «Змінити розмір» на стрічці, щоб змінити розмір вставленого зображення, якщо це необхідно.
Зауважте, що якщо ви випадково вставите велике зображення на маленьке зображення в Paint, розмір полотна буде автоматично змінено, в результаті чого з’явиться біла рамка. Хоча ви можете переміщати та змінювати розмір вставленого зображення безпосередньо після його вставлення, коли ви створюєте інше зміни, як-от вибір інструменту малювання, вставлене зображення більше не можна редагувати незалежно від фону.
Створення вставного зображення з рамкою
Крок 1

Колір 2 змінено на чорний.
Авторство зображення: Скріншот надано Microsoft.
Відкрийте фотографію в Paint, яку ви хочете використовувати як вставку до іншої фотографії. Це має бути менше, ніж фонова фотографія. Клацніть піктограму «Колір 2» на стрічці та виберіть колір з палітри «Кольори», щоб використовувати його як рамку навколо вставленого зображення. Якщо потрібного кольору ще немає на стрічці, натисніть «Редагувати кольори», щоб вибрати потрібний колір.
Крок 2

Перетягніть зображення в центр, щоб фон став рамкою.
Авторство зображення: Скріншот надано Microsoft.
Натисніть «Ctrl-A», щоб вибрати все зображення, а потім натисніть значок «Змінити розмір» на стрічці. Натисніть опцію "Відсоток" і змініть розмір на "95" відсотків. Натисніть «ОК», а потім перетягніть зображення в центр полотна, щоб фон утворював межу навколо фотографії. Натисніть «Ctrl-A», щоб вибрати змінене зображення, і «Ctrl-C», щоб скопіювати його в буфер обміну.
Крок 3

За потреби зменште розмір вставленого зображення.
Авторство зображення: Скріншот надано Microsoft.
Відкрийте фотографію, яку хочете використовувати як фонове зображення в Paint. Натисніть «Ctrl-V», щоб вставити в нього зображення в рамці. Поки вставлене зображення все ще вибрано, клацніть піктограму «Змінити розмір» та зменшіть розмір зображення, якщо потрібно. Перетягніть вставку туди, де вона вам потрібна, у фоновому режимі.
Використання прозорого виділення як вставки
Крок 1

Натисніть «Прозоре виділення», а потім «Вибір у вільній формі».
Авторство зображення: Зображення надано Apple.
Відкрийте фотографію в Paint, яка містить об’єкт, який ви хочете використовувати як вставку. Натисніть маленьку стрілку на значку «Вибрати». Натисніть опцію «Прозорий вибір» у спадному меню, а потім «Вибір у вільній формі».
Крок 2

Уважно обведіть об’єкт.
Авторство зображення: Скріншот надано Microsoft.
Перетягніть курсор навколо об’єкта, щоб повністю обвести його. Це може бути складною процедурою, що вимагає обережності та терпіння. Якщо ви зробите помилку, вам доведеться починати знову. Підійдіть якомога ближче до країв об’єкта. Після того, як ви обведете весь об’єкт, відпустіть кнопку миші. Натисніть "Ctrl-C", щоб скопіювати виділення. Хоча ласо, яке ви намалювали, здається, перетворюється на прямокутник, до буфера обміну копіюється лише частина, яку ви обвели.
Крок 3

Перетягніть вставлене зображення на тло.
Авторство зображення: Скріншот надано Microsoft.
Відкрийте фонове зображення в Paint і натисніть «Ctrl-V», щоб вставити вставку на цю фотографію. Перетягніть вставку, щоб перемістити її, або змініть її розмір за потреби за допомогою параметра Змінити розмір на стрічці.
Порада
Якщо ви зробили помилку під час редагування в Paint, натисніть «Ctrl-Z», щоб скасувати останню дію.