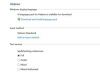Як додати принтер Adobe PDF
Авторство зображення: Джастін Ламберт/DigitalVision/GettyImages
Portable Document Format (PDF) є цінним інструментом для обміну вмістом та його послідовного відображення на різних пристроях та операційних системах. Однак PDF-принтер для Windows не завжди був частиною стандартного набору інструментів, які ви отримуєте разом із операційною системою, тому багатьом людям доводиться шукати драйвер принтера PDF вручну. Ви можете легко зробити це за допомогою Adobe Acrobat або різних сторонніх програм. Якщо нічого іншого не працює, ви можете спробувати обхідний шлях.
PDF принтер для windows 10
Якщо на вашому комп’ютері працює Windows 10 або у вас Mac, принтер Adobe PDF вбудований як стандарт. Перейдіть до нього, натиснувши Друк у вибраній програмі, як зазвичай, а потім виберіть Microsoft Print у PDF з опцій, що з’являються. На Mac процес такий самий, за винятком вибору PDF після вибору Друк. В обох операційних системах ви вибираєте місце розташування та зберігаєте файл у форматі PDF.
Відео дня
Якщо опція не включена в Windows 10, ви можете додати її вручну. Йти до Налаштування (значок шестірні в меню «Пуск») і виберіть Пристрої і Додайте принтер або сканер. Після того, як Windows спробує знайти принтер (і не вдається), клацніть Принтера, який я хочу, немає в списку. У наступному вікні виберіть Додайте локальний або мережевий принтер із ручними налаштуваннями. Виберіть ФАЙЛ: (Друк у файл) зі спадного меню поруч Використовуйте наявний порт і натисніть Далі.
Виберіть Microsoft зі списку виробників і виберіть Microsoft Print у PDF з варіантів. Натисніть Далі, вибрати використовувати поточний драйвер а потім назвіть принтер (або прийміть параметр за замовчуванням). Натисніть Далі знову, щоб встановити принтер. Після цього ви зможете використовувати новий принтер PDF, вибравши Друк з ваших програм.
Принтер Adobe PDF для старих ОС Windows
Додавання принтера Adobe PDF для старих версій Windows схожий на процес додавання принтера в Windows 10. Зазвичай, коли ви встановлюєте Adobe Acrobat, PDF-принтер встановлюється на вашому комп’ютері, але це не завжди працює. Якщо у вас є програмне забезпечення, але PDF-принтер не встановлюється, спробуйте виправити встановлення, вибравши Допоможіть > Ремонтна установка в Adobe Acrobat DC. Якщо це не спрацює, дотримуйтесь цих інструкцій:
відчинено Панель управління і вибрати Пристрої та принтери. Виберіть Додати принтер з варіантів, то Додайте локальний принтер або, якщо цього немає в наявності, Принтера, який я хочу, немає в списку. Виберіть Додайте локальний або мережевий принтер із ручними налаштуваннями у вікні Додати принтер, що з’явиться. Натисніть Далі, тоді Використовуйте наявний порт і вибрати Документи*.pdf (Adobe PDF) зі спадного списку.
На наступному екрані виберіть Мати диск і потім Огляд перед переходом до файлів програми Adobe Acrobat перейдіть до Акробат > Xtras > AdobePDF. Виберіть AdobePDF.inf зі списку, що з’явиться, а потім клацніть відчинено і добре. Перелічено багато версій Adobe PDF Converter. Виберіть шосту внизу. Якщо це не працює у вашій версії Windows, продовжуйте пробувати різні варіанти, доки не знайдете відповідний. Назвіть принтер, і все готово.
Сторонній PDF-принтер
Якщо у вас немає Adobe Acrobat, ви можете додати драйвер принтера PDF за допомогою програми стороннього розробника. Існує кілька варіантів в Інтернеті для цього завдання, але CutePDF Writer і doPDF — це два безкоштовні варіанти, які добре працюють. Встановіть програму, як зазвичай, і дотримуйтесь інструкцій, щоб використовувати її як PDF-принтер для Windows.
Варто зазначити, що багато програм у Windows вже мають опцію друку в PDF. Наприклад, у Microsoft Word виберіть Зберегти як і потім PDF або XPS щоб зберегти документ у форматі PDF.
Друк у XPS та конвертація
Якщо жодне з цих рішень не працює для вас, завжди є можливість друку у файлі XPS. Виберіть Microsoft XPS Document Writer від Друк вікно, а потім виберіть Друк і збережіть файл у місці, яке ви виберете. Використовуйте онлайн-інструмент перетворення XPS в PDF, щоб перетворити файл XPS у PDF.