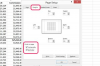Спроектуйте свою таблицю перед введенням, форматуванням та друком у Matlab.
Авторство зображення: Jupiterimages/Photos.com/Getty Images
Друк таблиці в Matlab не завжди означає, що ваша таблиця буде добре виглядати в друкованому вигляді. Використовуйте функцію fprintf у Matlab, щоб роздрукувати вашу таблицю добре. Операції, які ви включаєте в fprintf, починаючи з функції boxSizeTable, дозволяють додавати мітки стовпців, встановлювати розміри таблиці та змінні таблиці формату, що дає вам повний контроль над зовнішнім виглядом та форматуванням таблиці інформації. Проаналізуйте інформацію таблиці, визначтеся з мітками та, якщо необхідно, намалюйте ескіз, щоб спростити використання fprintf у Matlab.
Крок 1
Відкрийте Matlab і почніть новий проект, вибравши «Новий» на вкладці «Вікно» головного меню Matlab.
Відео дня
Крок 2
Введіть «function boxSizeTable» у першому рядку та визначте призначення таблиці, додавши коментар, наприклад «% Ця таблиця продемонструє друк за допомогою fprintf» у другому рядку.
Крок 3
Визначте інформацію таблиці, встановивши мітки стовпців та ідентифікатори рядків, а також вказавши вміст, який буде містити кожна клітинка. Для таблиці, яка визначає доступні розміри для транспортних коробок, наприклад, введіть наступне:
label = char('маленький','середній','великий'); ширина = [5; 5; 10]; висота = [5; 8; 15]; глибина = [15; 15; 20]; % об'єму вимірюється в кубічних метрах об'єм = ширина._висота._глибина/10000;
Крок 4
Запустіть функцію fprintf, давши таблиці заголовок. Визначте функцію та заголовок, а потім закінчіть оператор спеціальним символом -- "\n'" -- який вказує Matlab негайно обробити наступний рядок коду:
fprintf('\nРозміри коробки для доставки\n\n');
Крок 5
Додайте другий оператор fprintf для друку ідентифікаторів рядків і перейдіть до наступного рядка коду:
fprintf('розмір ширина висота глибина обсяг\n');
Крок 6
Введіть додаткові оператори fprintf, щоб завершити форматування таблиці. У цій таблиці, наприклад, ви додаєте один додатковий оператор, щоб повідомити fprintf інформувати читачів, що розміри таблиці вказані в сантиметрах, а не в дюймах:
fprintf(' (см) (см) (см) (m^3)\n');
Крок 7
Завершіть форматування, додавши цикл "for", який додає інтервали ширини поля, форматує текст і числа за допомогою коди перетворення та інструктує fprintf продовжити друк, доки не буде вказано всю інформацію відбитки. Наприклад, "8s" наказує fprintf дозволити вісім символьних пробілів і відформатувати рядок як рядок, тоді як "8d" дозволяє вісім символьних пробілів і вказує fprintf відформатувати рядок як ціле число:
for i=1:length (width) fprintf('%-8s %8d %8d %8d %9.5f\n',... етикетка (i,:), ширина (i), висота (i), глибина (i), обсяг (i))
Крок 8
Збережіть та перегляньте результати на екрані або виберіть «Друк» на вкладці «Файл» у головному меню та роздрукуйте результати на папері.
Порада
Завжди натискайте «Enter», а не використовуйте клавішу Tab, щоб перейти до нового рядка.
Визначте рядки коментарів, які не друкуються, починаючи їх зі знака відсотка.