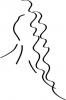Масштабуйте або розширюйте текст.
Авторство зображення: Зображення надано Microsoft
Розтягування тексту або його масштабування змінює форму кожної літери на певний відсоток, так що кожен символ спотворюється. Якщо ви хочете зберегти початкову форму літер, замість цього можна розгорнути текст, який просто вставляє пробіл між кожною літерою, щоб блок тексту займав більш горизонтальний простір. Ці параметри форматування призначені для керування лише горизонтальним форматуванням тексту; якщо ви хочете розтягнути текст по вертикалі, щоб змінити його висоту, а не ширину, просто використовуйте ці інструменти трохи інакше.
Горизонтальне розтягування та розширення
Крок 1

Відкрийте діалогове вікно Шрифт.
Авторство зображення: Зображення надано Microsoft
Виділіть текст, який потрібно розтягнути, а потім відкрийте діалогове вікно «Шрифт», клацнувши маленьку стрілку в групі «Шрифт» головного меню. Крім того, просто скористайтеся комбінацією клавіш «Ctrl-D», щоб відкрити діалогове вікно «Шрифт». Якщо ви нещодавно не використовували діалогове вікно та не змінювали його, вкладка за замовчуванням — «Шрифт».
Відео дня
Крок 2

Виберіть вкладку «Додатково», щоб отримати доступ до параметрів «Масштаб» і «Інтервал».
Авторство зображення: Зображення надано Microsoft
Виберіть вкладку «Додатково». Два відповідні параметри для розтягування тексту знаходяться в розділі «Інтервал між символами»: «Масштаб» і «Інтервал». Значення за замовчуванням – 100 відсотків і "Звичайний" відповідно.
Крок 3

Розтягніть текст за допомогою параметра Масштаб.
Авторство зображення: Зображення надано Microsoft
Розтягніть текст, ввівши число більше 100 відсотків у спадному списку «Масштаб». Коли ви вибираєте значення у спадному меню «Масштаб», Word відображає попередній перегляд тексту у полі «Попередній перегляд». де ви можете побачити, що кожен символ був спотворений, а відстань між словами дорівнює те саме
Крок 4

Розгорніть текст за допомогою параметра «Інтервал».
Авторство зображення: Зображення надано Microsoft
Розгорніть текст, вибравши «Розширений» у спадному меню «Інтервал» і ввівши розмір точки. Всього п’ять пунктів створюють значний простір між символами, але самі символи не спотворюються.
Крок 5

Комбінуйте ці варіанти будь-яким зручним способом.
Авторство зображення: Зображення надано Microsoft
Виберіть комбінацію двох налаштувань для певного ефекту. Натисніть «ОК», щоб зберегти зміни. Якщо вам не подобається відредагований текст, натисніть «Ctrl-Z», щоб скасувати зміни та повторіть спробу.
Порада
Розтягніть текст по вертикалі, а не по горизонталі, використовуючи ті самі інструменти встановлення інтервалів між символами. Спочатку збільште розмір точки для тексту до потрібної висоти за допомогою спадного меню «Розмір шрифту» в групі «Шрифт» на вкладці «Головна». Потім скористайтеся параметром Масштабування між символами, щоб ввести відсоток менше 100 відсотків, наприклад, до 80 відсотків. Ця зміна зберігає висоту символу, але робить кожен символ на 80 відсотків від його попередньої ширини. Чим менший відсоток, тим вужчий кожен символ. Щоб зберегти ту саму ширину, що й вихідні символи, використовуйте той самий відсоток для множення висоти та для поділу ширини.