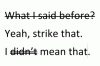Авторство зображення: Jupiterimages/Photos.com/Getty Images
Файли JPEG, як правило, є фотографіями. Вони демонструють безперервні колірні варіації та тони по всьому зображенню. Однак векторні файли, як правило, підкреслюють лінію та форму. Вони часто являють собою ілюстрації з кліпами або обриси, як карти. JPEG не можна збільшувати без погіршення роздільної здатності зображення, тоді як векторні файли можна збільшувати без втрати якості. Існують програми (наприклад, Genuine Fractals), які використовують складні алгоритми для збільшення JPEG-файлів так, ніби це векторні зображення, але є способи наблизити той самий результат у Photoshop.
Крок 1
Визначте, яку частину (форму) у вашому JPEG ви хочете перетворити у векторний файл. Ви не зможете перетворити кожну деталь відразу, тому вам доведеться вибирати конкретні об’єкти по одному. Навіть спеціальне програмне забезпечення для трасування (наприклад, Adobe Streamline) обмежено в тому, скільки деталей фотографій можна перетворити у векторне зображення одночасно. Скажімо, для цієї статті ви хочете перетворити капелюх із фотографії у векторне зображення.
Відео дня
Крок 2
Збільште контрастність у вашому JPEG. Відкривши JPEG у Photoshop, виберіть «Зображення», потім «Коригування» і натисніть «Яскравість/контрастність». Переконайтеся, що параметр «Попередній перегляд» позначено, а потім повільно перетягніть панель контрасту праворуч. Ви намагаєтеся тонально відокремити капелюх від усього, що його оточує. Можливо, вам доведеться пограти як із повзунками Яскравість, так і Контрастність, залежно від капелюха та фону.
Крок 3
Використовуйте інструмент «Чарівна паличка» на панелі інструментів. Спробуйте встановити допуск на 10 і клацніть капелюх. Якщо образ був досить контрастним, то слід відразу виділити весь капелюх. Якщо вибрано більше, ніж капелюх, зменшіть допуск і спробуйте ще раз. Якщо вибрано менше всього капелюха, спробуйте збільшити допуск. Використовуйте інструмент «Магнітне ласо» на панелі інструментів, якщо «Чарівна паличка» не працює.
Крок 4
Створіть робочий шлях із виділення. Перейдіть до панелі «Контури» (Вікно, потім «Контури») і виберіть «Зробити робочий контур із виділення».
Крок 5
Експортувати шлях. Перейдіть до «Файл», потім «Експортувати», а потім натисніть «Шляхи до Illustrator». Виберіть ім’я для файлу, під яким його потрібно зберегти, а потім натисніть «ОК». The файл буде збережено як векторний файл Adobe Illustrator (.ai), і тепер ним можна маніпулювати в програмах для векторної ілюстрації, як-от ілюстратор.
Крок 6
Виконайте наведені вище дії, щоб перетворити інші елементи з оригінального файлу JPEG.
Порада
Використання спеціальної програми для відстеження зображень – найкращий і найпростіший варіант. Якщо у вас є Illustrator, програма містить досить хороший інструмент трасування.
Увага
Не чекайте, що в результаті вийде щось схоже на ваше оригінальне фото. У кращому випадку ви будете відтворювати те, що виглядає як лінійний малюнок на фотографії.