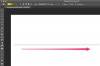Авторство зображення: Браян Керсі/Getty Images News/Getty Images
Вбудована веб-камера на портативному комп’ютері MacBook відома як камера iSight, і це універсальний інструмент. Він інтегрований з низкою програмних програм, які вже встановлені на кожному новому MacBook. Ці програми включають Photo Booth, iChat, iPhoto та iMovie. Ви також можете робити фотографії та відео за допомогою iSight та використовувати отримані файли (як і будь-яку іншу фотографію чи відео). файли) в інших вбудованих програмах, таких як Apple Mail, iWeb, Address Book, Front Row, iCal, iDVD та GarageBand.
Використання камери MacBook із Photo Booth та iPhoto
Крок 1
Перейдіть до папки Applications у Finder, потім двічі клацніть піктограму програми Photo Booth. Коли Photo Booth відкриється, ви повинні дивитися на своє живе зображення, зроблене камерою iSight.
Відео дня
Крок 2
Натисніть на червоний значок камери безпосередньо під зображенням. Додаток надасть трисекундний зворотний відлік, а потім зробить фотографію через iSight.
Крок 3
Натисніть на нову фотографію, яку щойно перемістили в рядок фотографій під живим зображенням. Повинна з'явитися смуга значків меню. Натисніть різні піктограми, щоб використати щойно створене зображення в новому електронному листі, імпортувати зображення в iPhoto, зробити зображення своїм новим зображенням облікового запису або зробити його своїм новим зображенням друга в iChat.
Крок 4
Натисніть на сірий значок камери, і він стане червоним, щоб повідомити вам, що ця функція знову активна. Натисніть на сірий значок діафільму зліва від значка камери. Значок камери перетвориться на значок відеокамери. Натисніть цей значок, щоб почати зйомку відео за допомогою камери iSight.
Використання камери MacBook з iChat
Крок 1
Перейдіть до папки «Програми» у Finder, а потім двічі клацніть піктограму програми iChat.
Крок 2
Натисніть значок камери поруч із іменем друга, з яким ви хочете поспілкуватися. Відкриється вікно з попереднім переглядом того, що побачить ваш приятель у чаті.
Крок 3
Натисніть значок камери внизу списку друзів. Коли ваш приятель прийме запрошення, його зображення відкриється у вікні чату, а ваше зображення зменшиться і переміститься до кута вікна чату.
Використання камери MacBook з iMovie
Крок 1
Перейдіть до папки «Програми» у Finder і двічі клацніть піктограму програми iMovie.
Крок 2
Натисніть на «Файл». У спадному списку, що з’явиться, виберіть «Імпортувати з камери... ." З'явиться спливаюче вікно. Якщо до вашого MacBook немає зовнішніх камер, спливаюче вікно міститиме живе зображення того, що бачить камера iSight.
Крок 3
Натисніть кнопку «Захопити» у крайньому правому куті спливаючого вікна. З’явиться спадне меню із запитом, чи хочете ви зберегти відеофайл у наявній події чи почати нову відеоподію. Заповніть ці параметри та натисніть «ОК», щоб почати зйомку живого відео та аудіо з камери iSight для використання в iMovie.
Крок 4
Натисніть кнопку «Зупинити», коли закінчите зйомку відео. Натисніть кнопку «Готово», щоб закрити вікно зйомки відео.