
Режим рівняння PowerPoint автоматично змінює дроби на формат, який відображається тут.
Авторство зображення: Зображення надано Microsoft.
Незалежно від того, чи вставляєте ви один дріб у рядок тексту чи вам потрібно ввести складне рівняння, PowerPoint 2013 може обробляти майже будь-яку потрібну математику, включаючи дроби. Щоб укласти чисельник безпосередньо над знаменником, використовуйте режим рівняння PowerPoint, який можна знайти в параметрах вставки. PowerPoint також може відображати дроби в лінійному форматі, коли числа стоять поруч, а не одне над іншим. У перекошеному форматі представлені дроби під кутом 45 градусів, що знаходиться на півдорозі між сумованим і лінійним форматами.
Вставлення дробів
Крок 1

Виберіть «Рівняння».
Авторство зображення: Зображення надано Microsoft.
Помістіть курсор у текстове поле всередині будь-якого слайда PowerPoint там, де ви хочете, щоб відображався дріб. Натисніть вкладку «Вставка», кнопку «Символи», а потім виберіть «Рівняння». Біля курсору з’являться слова «Введіть тут рівняння».
Відео дня
Крок 2
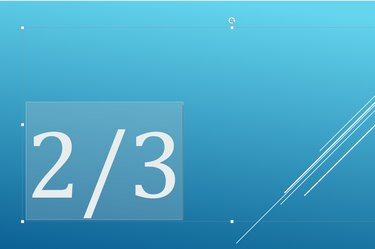
Введіть дріб із похилою рискою між чисельником і знаменником.
Авторство зображення: Зображення надано Microsoft.
Введіть потрібний дріб, починаючи з чисельника, потім косої риски, а потім знаменника. Це може бути будь-який потрібний дріб, наприклад 1/2 або 110/3 або x/y.
Крок 3

PowerPoint перетворює дріб у формат із стеком.
Авторство зображення: Зображення надано Microsoft.
Натисніть клавішу «Пробіл», коли дріб закінчиться, якщо вам потрібно додати додаткові числа або символи. Натисніть «Enter», щоб вийти з режиму формулювання PowerPoint. PowerPoint автоматично перетворює дріб у вертикальний або складений формат.
Використання різних форматів дробів
Крок 1

Натисніть значок «Дроби», щоб вибрати формат перед введенням чисел.
Авторство зображення: Зображення надано Microsoft.
Помістіть курсор у текстове поле, де ви хочете, щоб дріб відображався. Натисніть вкладку «Вставка», потім «Символи», а потім виберіть «Рівняння». Клацніть піктограму «Дроби», перш ніж вводити будь-які числа, і виберіть потрібний формат, наприклад скошений, лінійний або малий дріб. Попередній перегляд у кожній ескізі показує, як буде виглядати дріб.
Крок 2

Замініть квадратики чисельником і знаменником.
Авторство зображення: Зображення надано Microsoft.
Клацніть перше поле, введіть чисельник, натисніть «Tab» і введіть знаменник. Ви можете будь-коли повернутися назад і змінити числа в дробі. Якщо ви хочете змінити формат дробу, видаліть поточний дріб, виберіть потрібний формат, а потім знову введіть числа.
Крок 3

Натисніть «Enter», коли закінчите писати математику.
Авторство зображення: Зображення надано Microsoft.
Натисніть клавішу «Enter», щоб вийти з режиму формулювання PowerPoint. Крім того, натисніть значок «Символи» на стрічці «Вставка» та виберіть «Рівняння». Тепер ви можете вводити додатковий текст у текстове поле, не додаючи його до рівняння.
Порада
Після того, як ви ввели дріб у PowerPoint, ви можете змінити його шрифт, розмір і колір, як і будь-який інший текст.



