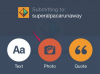Photoshop'ta metni yaylar, daireler ve spiraller halinde şekillendirin.
Resim Kredisi: Ekran görüntüsü Adobe'nin izniyle.
Adobe Photoshop CC'yi kullanarak daireler, yaylar, spiraller ve diğer eğriler dahil olmak üzere çeşitli şekillerde metin yazabilirsiniz. Dairesel metin oluşturmak için Eliptik Seçim Çerçevesi Aracını kullanın. Spiral için Özel Şekiller'de bulunan spirali kullanın. Diğer eğriler için Kalem Aracını kullanın.
Oval veya Daire Üzerine Metin
Aşama 1

Eliptik Seçim Çerçevesi Aracını kullanarak bir daire çizin.
Resim Kredisi: Ekran görüntüsü Adobe'nin izniyle.
seçin Eliptik Çerçeve Aracı Araç Kutusu'ndan. Bir oval oluşturmak için imleci tuval boyunca sürükleyin. Bir daire oluşturmak için, basılı tutun Vardiya imleci sürüklerken tuşuna basın. Tuvalde belirli bir noktada ortalanmış bir daire oluşturmak için Vardiya ve alt tuşlarına basın ve imleci bu başlangıç noktasından uzağa sürükleyin.
Günün Videosu
Adım 2

Seçimi bir çalışma yoluna dönüştürün.
Resim Kredisi: Ekran görüntüsü Adobe'nin izniyle.
Tıkla pencere menü ve seçin yollar Yollar panelini ortaya çıkarmak için Soldan dördüncü düğmeye tıklayın Çizdiğiniz oval veya daireyi bir çalışma yoluna dönüştürmek için Yollar panelinin alt kısmındaki
Aşama 3

Yatay Tip Aracını kullanarak yola tıklayın.
Resim Kredisi: Ekran görüntüsü Adobe'nin izniyle.
seçin Yatay Tip Aracı ya da Dikey Tip Aracı Araç Kutusu'ndan. İmlecin ortasında dalgalı bir çizgi görünene kadar imleci yolun üzerinde gezdirin. Yolu tıklayın ve görünmesini istediğiniz metni yazın.
4. Adım

Daireyi doldurmak için yazı tipi boyutunu ayarlayın.
Resim Kredisi: Ekran görüntüsü Adobe'nin izniyle.
Yazı tipi stilini ve rengini değiştirmek için, Photoshop'taki diğer metinlerde yaptığınız gibi Seçenekler çubuğunu kullanarak metni vurgulayın. Bir kelimenin tamamını seçmek için, Yazım Aracı ile çift tıklayın. Tüm metni seçmek için üç kez tıklayın.
Metnin bir daire tamamlamasını istiyorsanız, Yazı Tipi Boyutu metin alanına bir boyut yazın ve yazı tam olarak oturana kadar boyutu ayarlayın. Örneğin, 17 punto çok küçük ve 18 punto çok büyükse, 17,5 punto deneyin. Metin alanı en fazla iki ondalık nokta kabul eder.
Yay Üzerindeki Metin
Aşama 1

Kalem aracını kullanarak bir yay çizin.
Resim Kredisi: Ekran görüntüsü Adobe'nin izniyle.
seçin Kalem Aracı Araç Kutusu'ndan. Bir bağlantı noktası oluşturmak için tuvale tıklayın ve ardından ikinci bir bağlantı noktası oluşturmak için tıklayın ve basılı tutun. Fare düğmesini bırakmadan önce, iki nokta arasında eğri bir çizgi oluşturmak için aracı sürükleyin.
Adım 2

Eğri çizgiyi uzatmak için üçüncü bir çapa ekleyin.
Resim Kredisi: Ekran görüntüsü Adobe'nin izniyle.
İstenirse, üçüncü bir bağlantı noktası için bir nokta seçerek ek bir eğri ekleyin. Bu noktayı tıklayıp basılı tutun ve ikinci ve üçüncü bağlantı noktaları arasındaki çizgiyi eğmek için aracı gerektiği gibi sürükleyin.
Aşama 3

Eğri çizgilere uygulanan yatay tip.
Resim Kredisi: Ekran görüntüsü Adobe'nin izniyle.
Yatay Yazım Aracı veya Dikey Yazım Aracı ile yaya tıklayın ve metni girin. Metni biçimlendirin ve Katmanlar panelinde yol katmanını silin.
Spiral Üzerindeki Metin
Aşama 1

Spirali seçin.
Resim Kredisi: Ekran görüntüsü Adobe'nin izniyle.
TıklaÖzel Şekil Aracı Araç Kutusu'nda ve ardından şekiller Seçenekler çubuğundaki menü. seçin Sarmal açılır menüden.
Adım 2

Metni uygulamak için spirale tıklayın.
Resim Kredisi: Ekran görüntüsü Adobe'nin izniyle.
Dolgu veya kontursuz bir spiral çizmek için imleci ekran boyunca sürükleyin. Tür için bir renk seçin. Yatay Yazım Aracını veya Dikey Yazım Aracını kullanarak, metnin başlamasını istediğiniz spirale tıklayın ve metni girin.
Aşama 3

Metni biçimlendirin ve ardından spiral şeklin katmanını silin.
Resim Kredisi: Ekran görüntüsü Adobe'nin izniyle.
Seçenekler çubuğunu kullanarak metni biçimlendirin. Sözcükler istediğiniz gibi göründüğünde, Katmanlar panelindeki Şekil katmanını silin.
Bir Eğriye Çarpılmış Metin
Aşama 1

Metin Sarma simgesini tıklayın.
Resim Kredisi: Ekran görüntüsü Adobe'nin izniyle.
Tıkla Yatay Metin Aracı Araç Kutusu'nda. İmleci ekranın üzerine sürükleyin ve görünmesini istediğiniz kelimeleri girin. Metnin görünümünü vurgulayarak ve Seçenekler çubuğundaki seçimleri kullanarak ayarlayın. Tıkla Metin Çarpıtma Seçenekler çubuğunun sağ tarafındaki simgesi.
Adım 2

Arc Upward stili seçili metin.
Resim Kredisi: Ekran görüntüsü Adobe'nin izniyle.
Tıkla stil menüsüne gidin ve metnin nasıl bükülmesini istediğinizi seçin. Ark Üst seçeneği metnin ortasını yukarı doğru kıvrır, Yay Alt seçeneği ise ortayı aşağı doğru kıvrır. Dikey düğmesini yalnızca metnin yukarı ve aşağı yerine sola doğru eğri olmasını istiyorsanız tıklayın.
Aşama 3

Kaydırıcıları kullanarak metni deforme edin.
Resim Kredisi: Ekran görüntüsü Adobe'nin izniyle.
sürükleyin Bükmek Eğri miktarını azaltmak veya artırmak için kaydırıcıyı sola veya sağa kaydırın. Metni istediğiniz gibi daha fazla bükmek için Yatay ve Dikey Bozulma seçeneklerini kullanın. Tıklamak TAMAM.