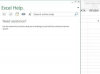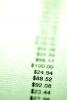Kalem aracını etkinleştirmek için "P"ye basın veya Adobe Illustrator Araçları panelinde aracın simgesini tıklayın. Bir başlangıç köşe noktası yerleştirmek için çalışma yüzeyinizi tıklayın. "Shift" tuşunu basılı tutun, işaretleme cihazınızı sağa hareket ettirin ve yatay bir yolun bitiş noktasını tanımlamak için çalışma yüzeyinize tekrar tıklayın.
"Nesne" menüsünün "Yol" alt menüsünü açın ve "Çapa Noktaları Ekle"yi seçin. Illustrator, yolun orta noktasına yeni bir bağlantı noktası ekler. Yoldaki dalgalı veya zikzak yön değişikliklerini tanımlamak için noktalar oluşturmak için Bağlantı Noktaları Ekle adımını gerektiği kadar tekrarlayın.
Doğrudan Seçim aracına geçmek için "A"ya basın veya Adobe Illustrator Araçları panelinde aracın simgesini tıklayın. En soldaki bağlantı noktasını -- yolun başlangıcını -- ve soldan sağa doğru diğer tüm bağlantı noktalarını Shift tuşuna basarak tıklayın. Bağlantı Noktaları Ekle komutu bir yoldaki tüm noktaları seçili bıraktığından, bu eylem tıkladığınız her bağlantı noktasının seçimini kaldırır.
Seçilen bağlantı noktalarından herhangi birine tıklayın, "Shift" tuşunu basılı tutun ve yolun orijinal dikey konumunun üstüne veya altına uzanan bir zikzak oluşturmak için yukarı veya aşağı sürükleyin. Zigzaglar istediğiniz boyuta ulaştığında işaretleme cihazınızı bırakın. Bağlantı noktalarını konumlarına getirmek için "Shift" tuşunu basılı tutun ve noktalar istediğiniz konuma ulaşana kadar yukarı veya aşağı ok tuşlarına basın.
Yolun başlangıcını ve sonunu tanımlayan ilk ve son noktalar dışında, nesnenizdeki tüm bağlantı noktalarının etrafını çerçeveleyin. Bağlantı Noktasını Dönüştür aracına geçmek için "Shift-C" tuşlarına basın. Kontrol panelinde, etiketlenmemiş Seçili Bağlantı Noktalarını Düzgünleştir düğmesini tıklayın. Adobe Illustrator, seçilen tüm noktaları düz noktalara dönüştürür ve her zikzak dalgalı bir şekle yuvarlar. Sinüs dalgası yerine taraklı bir görünüm için, zikzakınızı oluşturmak için yalnızca hareket ettirdiğiniz noktaları seçin ve dönüştürün.
Köşe noktalarını etkileşimli olarak düz noktalara dönüştürmek için, Bağlantı Noktasını Dönüştür aracına geçmek için "Shift-C" tuşlarına basın, bir bağlantı noktasını tıklayın, "Shift" tuşuna basın ve yatay olarak sürükleyin. Ne kadar uzağa sürüklerseniz, her bir eğri o kadar geniş olur.
Doğrudan Seçim aracını etkinleştirdiğinizde ve iki açık bağlantı noktası seçtiğinizde, Kontrol paneli Birleştir iletişim kutusunu açan Seçilen Bitiş Noktalarını Bağla düğmesini görüntüler. Ayrıca, Katıl iletişim kutusuna erişmek için çalışma yüzeyine sağ tıklayabilirsiniz.
Köşe noktalarını düz noktalara dönüştürmek için Bağlantı Noktasını Dönüştür aracını etkileşimli olarak kullandığınızda, bir dizi bağlantının her birinde tekrar tekrar aynı sonuçları oluşturmayı zor bulabilirsiniz. puan.
Bu makaledeki bilgiler Adobe Illustrator CC 2014, Adobe Illustrator CC ve Adobe Illustrator CS6 için geçerlidir. Diğer sürümler veya ürünlerle biraz veya önemli ölçüde farklılık gösterebilir.