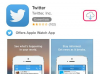iPhone veya iPad'inizdeki Takvim, göründüğünden çok daha fazlası için kullanılabilecek çok yönlü bir araçtır. Genel görevler için daha az uygulamaya güvenmek istiyorsanız, Hatırlatıcılar uygulaması yerine Takvim'i kullanabilirsiniz. Sessiz uyarılar için Takvim, Saat'in yerini alabilir. Ayrıca, tüm programınızı tek bir yerde tutmak için bilgisayarda veya işte kullandığınız takvimlerle senkronize edilebilir.
1. Etkinlik Oluştur
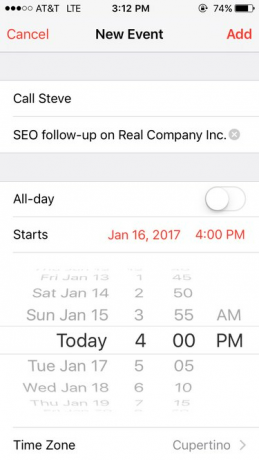
Takvim uygulamasının sağ üst köşesindeki + işareti, başlamanıza yardımcı olur. Toplantının başlığı ve ihtiyacınız olan diğer ayrıntılar gibi bilgileri girin. Bunu, "reçeteleri al" veya "Bob'u ara" gibi kendinize hatırlatıcılar ayarlamak için kullanabileceğinizi unutmayın. Gerçek bir toplantı olması gerekmez.
Günün Videosu
2. Konum alanını hackleyin

İkinci alan "konum" olarak etiketlenmiş olabilir, ancak bu, istediğiniz ek notlar için mükemmel bir kutudur. gerçek bir konumdan "güzel gömlek giy" gibi bir hatırlatıcıya kadar her şey kolayca erişilebilir olmak ister.
Takvim, Apple Haritalar'a bağlıdır ve bu nedenle gerçek bir sokak adresi girilmesi, Haritalar ve diğer harita programlarıyla uyumlu bir bağlantı oluşturur.
3. zamanı ayarla

Bunu tüm gün sürecek bir etkinlik yapmayı seçebilir veya belirli bir süre için ayarlayabilirsiniz. Etkinlik için bir uyarı ayarlamak isterseniz (etkinliği size hatırlatmak için bir push bildirimi), bir başlangıç zamanı seçmek bunu biraz daha kolaylaştıracaktır.
Bir başlangıç ve bitiş zamanı seçtikten sonra, bunun gibi birden fazla etkinlik oluşturmak için "tekrarla"ya da dokunabilirsiniz. Bu, fatura hatırlatıcıları, haftalık etkinlikler ve diğer birçok şey için harikadır. İki haftada bir, üç günde bir, ayda bir üçüncü Çarşamba gibi birçok farklı desen seçebilirsiniz.
4. uyarıları al
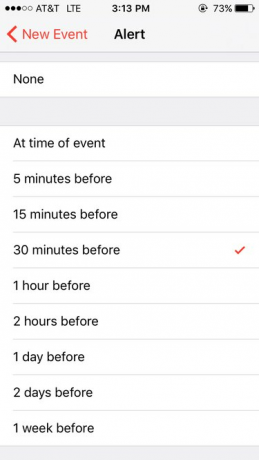
Hatırlatıcıları yalnızca belirli aralıklarla gerçekleşecek şekilde ayarlayabilirsiniz. Örneğin, saat 2:00'de bir konferans araması yapmak üzere planlanmışsanız, bir dakika önce bir uyarı ayarlamanın bir yolu yoktur. Bunun yerine birkaç seçeneğiniz var:
- Etkinlik için bir adres belirlediyseniz, ayrılma zamanı geldiğinde (mevcut trafik koşullarına göre) bilgilendirilebilirsiniz.
- Başlangıç zamanında bildirim alın
- Veya 15 dakika, 30 dakika veya bir saat erken gibi birkaç seçenek daha seçin.
5. Takviminizi görüntüleyin

Programınıza göz atmanın, her biri farklı bir durum için mükemmel olan birkaç yolu vardır. Yeni başlayanlar için, uzaklaştırmak için sol üstteki oka dokunun, ardından daha ayrıntılı olarak görmek istediğiniz şeye tıklayın. Yaklaşan tüm etkinliklerin bir özetini almak için, altında iki çizgi bulunan dikdörtgene dokunun.
Takvim uygulamasını widget'larınıza eklemek için (kilit ekranında sağa kaydırırsanız görünen uygulamaların listesi), widget'larınızın sonuna kadar gidin ve ardından "düzenle"ye dokunun. Oradan, yeşil + işaretine dokunarak takvimi ekleyebilirsiniz. Listenin en üstüne getirmek için, "Takvim"in yanındaki üç yatay çizgiyi bulun, ardından uygulamayı istediğiniz yere yerleştirmek için basılı tutun ve sürükleyin. "Sıradaki", ek bilgi için takvimi ve saati birleştiren bir pencere öğesidir.
6. Ayarlarınızı özelleştirin
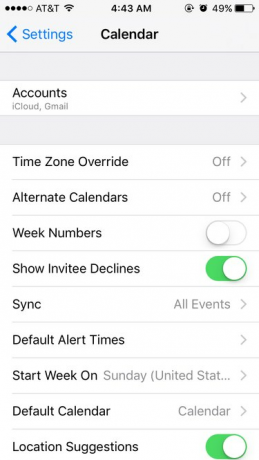
Takviminiz istediğiniz gibi kurulmamışsa Ayarlar uygulamasına gidin ve "Takvim"e dokunun. Orada, uygulamanın ayarlanıp ayarlanmadığını değiştirebilirsiniz. saat dilimi farklılıkları, "konum" alanına yazdığınızda konumlar açılırsa, hangi olaylar için uyarı alacağınız ve diğer birkaç bir şeyler. Ayrıca takvim türünü ve haftanın hangi gününün önce görüneceğini de değiştirebilirsiniz.
7. Diğer takvimlerle senkronize et
Outlook veya iCal ile eşitlemek için mobil cihazınızı bilgisayarınıza takın. iTunes'da senkronizasyon ayarlarına gidin. "Bilgi" altında, "kişileri senkronize et" seçeneğini işaretleyin ve ardından istediğiniz takvimi seçin.
iCloud veya Google Takvim ile senkronize etmek için, Birden çok Google Takvimini birleştirmek için Google Senkronizasyonu mobil cihazınızda oturum açın ve eklemek istediğiniz tüm takvimleri seçin.