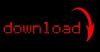Bir iPhone ekranındaki çizgiler, belirgin bir neden olmadan görünebilir. Bazen, donanım veya yazılım hatası gibi ciddi bir sorunun işaretidirler, ancak aynı zamanda hatalı bir uygulama veya iPhone'daki aksaklıktan da kaynaklanabilirler. Ekranın neden çizgiler gösterdiğini çözemiyorsanız ve sahte bir uygulamayı tanımlayamıyorsanız, iPhone'u yeniden başlatın, sıfırlayın veya geri yükleyin.
Sorunu Değerlendirin
Sorun gidermeden önce, ekranda neden çizgiler olduğunu ve bunları ne zaman gösterdiğini bulmaya çalışın.
Günün Videosu
Aşama 1
iPhone'da yapılan değişikliklerin sorunu tetikleyip tetiklemediğini düşünün. Örneğin, ahizeyi düşürdükten veya suya maruz bıraktıktan sonra çizgiler ilk kez belirdiyse, bunlar bir hasar belirtisi olabilir. iPhone'u düşürdüyseniz, sorun giderme düzeltmeleri sorunu çözmeyebilir; Ahize ıslaksa, iPhone'u kurutun Daha ciddi hasarı önlemek için ekranı düzeltmeye çalışmadan önce. Ekran yakın zamanda değiştirildiyse, doğru bağlanmamış olabilir ve tamir ettirmeniz gerekebilir.
Adım 2
Çizgilerin hepsinde görünüp görünmediğini görmek için farklı uygulamalar kullanın. Varsa, sorun gidermeye geçin; çizgiler yalnızca belirli bir uygulamayı kullandığınızda görünüyorsa, silin ve yeniden yükleyin.

Resim Kredisi: Görüntü izniyle Apple
Uygulamaya, titremeye başlayana kadar Ana ekranda dokunun ve basılı tutun. seçin x silmek için uygulamanın köşesinde görünen
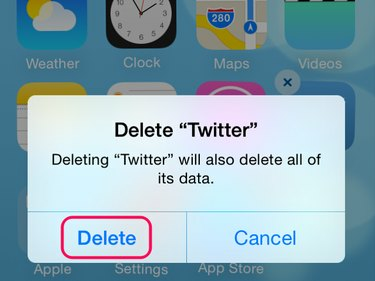
Resim Kredisi: Görüntü izniyle Apple
Seçme Silmek onay mesajına basın ve Ev Normal Ana ekrana dönmek için düğmesine basın.

Resim Kredisi: Görüntü izniyle Apple
Aç Uygulama mağazası, uygulamayı arayın ve Bulut İndirme Uygulamayı yeniden yüklemek için düğmesine basın. Uygulamada hala ekran çizgileri varsa destek için geliştiricisine başvurun.
Uyarı
- Bir uygulama göstermiyorsa x basılı tuttuğunuzda, kaldırılamayan bir Apple sistem uygulamasıdır.
- Uygulamaları App Store'da mevcut oldukları sürece ücretsiz olarak yeniden yükleyebilirsiniz, ancak bir uygulamayı sildiğinizde uygulama verilerini kaybedersiniz.
iPhone'u Yeniden Başlatın veya Sıfırlayın
Bazen bir iPhone, düzgün çalışmasını durduran bir aksaklık yaşar. Sorunu tanımlayamayabilirsiniz, ancak iPhone'u yeniden başlatarak veya sıfırlayarak sorunu çözebilirsiniz. Yeniden başlatma ile sorun gidermeye başlayın ve bu işe yaramazsa bir sıfırlama kullanın.
Yeniden Başlatma Gerçekleştirin
basın ve basılı tutun Uyu/Uyan buton. Bir iPhone 6'da bu, ahizenin yan tarafındadır; iPhone 5'te en üsttedir. gelene kadar düğmeyi basılı tutun. Kapatmak için kaydır kaydırıcı görünür. Kaydırıcıyı kaydırın ve iPhone'un kapanmasını bekleyin. basın Uyu/Uyan yeniden başlatmak için düğmesine basın.
Sıfırlama gerçekleştirin
basılı tutun Uyu/Uyan ve Ev düğmeler birlikte. Apple logosu göründüğünde düğmeleri bırakın. iPhone kapanır, sıfırlanır ve yeniden başlar.
iPhone'u geri yükleyin
Yeniden başlatma ve sıfırlama işleminden sonra hala ekranda çizgiler görüyorsanız, iPhone'u geri yüklemeyi deneyin. Bu işlem verileri siler ve iPhone'u fabrika ayarlarına döndürür. Ardından, bir yedekleme kullanarak mevcut ayarların çoğunu geri yükleyebilir veya iPhone'u yeniymiş gibi ayarlayabilirsiniz.
Uç
- iPhone'u geri yüklemeden önce, bilgisayarınızda iTunes'un en güncel sürümünü kullandığınızdan emin olun. Açık iTunes, Seçme Yardım ve daha sonra Güncellemeleri kontrol et. Bir güncelleme varsa, yükleyin.
- iPhone'umu Bul açıksa bir iPhone'u geri yükleyemezsiniz. Musluk Ayarlar iPhone'da simgesine dokunun. iCloud ve özelliği kapatın.
Aşama 1

Resim Kredisi: Görüntü izniyle Apple
iPhone'u bilgisayara bağlayın ve açın iTunes. iPhone'un simgesini seçin ve açın Özet Ayarlar alanında.
Adım 2
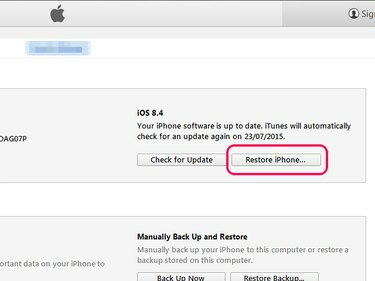
Resim Kredisi: Görüntü izniyle Apple
iPhone alanına gidin ve iPhone'u geri yükle. iPhone'u yedeklemeniz için bir istem göreceksiniz. Bir geri yüklemeden sonra iPhone'u kurduğunuzda temel ayarlarınızı geri yüklemek istiyorsanız, yedeği oluşturun.
Uyarı
Geri yükleme, tüm medyanızı ve diğer verilerinizi siler. ne anladığından emin ol iTunes devam etmeden önce yedeklenir. Yedekleme, tüm ayarları ve verileri geri yüklemez.
Aşama 3
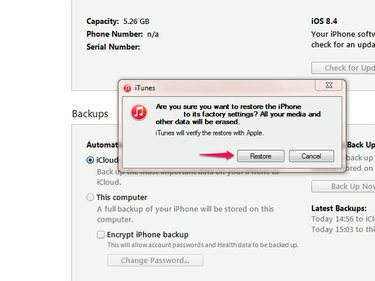
Resim Kredisi: Görüntü izniyle Apple
Seçme Onarmak ve iTunes'un iPhone'u geri yüklemesini bekleyin. İşlem sırasında iPhone'un bağlantısını kesmeyin. Geri yükleme tamamlandığında, iPhone'u yeni veya yedekten ayarlamak için talimatları izleyin.
Uç
- iPhone'u bir bilgisayarla kullanmıyorsanız, Ayarlar iPhone Ana ekranında, ardından Genel, Sıfırla ve Tüm İçeriği ve Ayarları Sil cihazı geri yüklemek için.
- Sorun giderme işleminden sonra hala ekranda çizgiler görüyorsanız, iletişim kurun. Apple Desteği daha fazla yardım için.
piksel