Yakın zamanda yeni bir iPhone veya yeni bir e-posta adresi aldıysanız, e-posta hesabınızı telefonunuza bağlamak muhtemelen en önemli önceliklerden biridir. Apple bu süreci olabildiğince sorunsuz hale getiriyor; yani Mail uygulamanızın evinizden kaybolmadığını varsayarak ekran - ancak birkaç yedek hesabınız olduğunda hesabınızı bağlayabilmeniz için nereye gideceğinizi bilmek yine de önemlidir dakika.
İçindekiler
- 1. Seçenek: E-postayı otomatik olarak ekleyin
- 2. Seçenek: E-postayı manuel olarak ekleme
E-postanızı otomatik veya manuel olarak ekleme hakkında bilmeniz gereken her şeyi burada bulabilirsiniz.
Önerilen Videolar
daha fazla okuma
- iPhone ve iPad için en iyi e-posta uygulamaları
- Bilgisayardan kısa mesaj nasıl gönderilir
- Tek kullanımlık e-posta adresleri nasıl oluşturulur?
1. Seçenek: E-postayı otomatik olarak ekleyin
Apple, ayarlar aracılığıyla popüler bir sağlayıcıya bağlanarak e-posta kurulumunu kolaylaştırıyor. Önemli olan, bu sürecin yalnızca Google, iCloud, Microsoft Exchange ve Yahoo gibi büyük e-posta platformlarıyla çalışmasıdır; bunlar aynı zamanda takvim etkinlikleri gibi diğer bilgileri de telefonunuza entegre edebilir. Daha küçük, daha az bilinen bir e-posta istemcisi kullanmıyorsanız, başlamak için en iyi yer burasıdır.
İlgili
- iPhone'unuzu hızlı şarj etme
- Açık artırmada çılgın bir fiyata satılan iPhone
- Bu katlanabilir telefon iPhone 14 Pro Max'ten daha hafif
Aşama 1: Başlamadan önce iPhone'unuzun açık ve internete bağlı olduğundan emin olun. Ana ekranda başlayın ve başlamak için Ayarlar uygulamasını seçin.
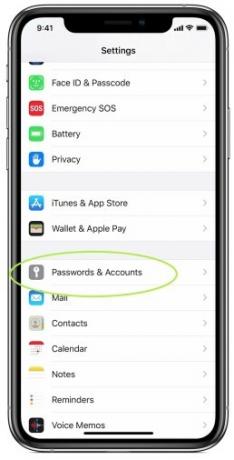
Adım 2: Ayarlar'da şu seçeneği görene kadar aşağı kaydırın: Şifreler ve Hesaplar anahtar logolu. Bunu seçin. Bir sonraki ekranda, halihazırda sahip olduğunuz bağlı hesapları görebileceksiniz (örneğin, iPhone'unuzu nasıl kurduğunuza bağlı olarak iCloud zaten orada olabilir). Seçmek Hesap eklemek e-postanızı ekleme işlemine başlamak için.
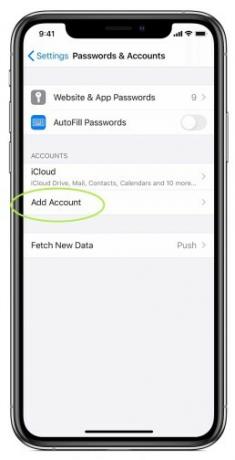
Aşama 3: Apple şimdi size otomatik olarak bağlanabileceği en iyi e-posta sağlayıcılarından birkaçını gösterecek; şu anda toplamda altı tane. Bu listeden e-posta platformunuzu seçin veya e-postayı manuel olarak girme bölümümüze gidin.
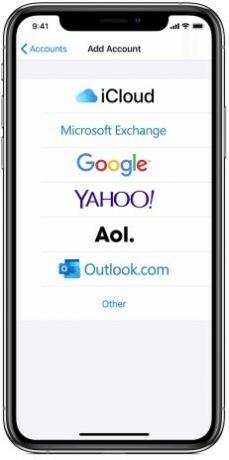
4. Adım: Yeni ekranda e-posta adresinizi ve e-posta hesabınızın şifresini girin. Her sağlayıcının kendi ayrı oturum açma süreci olacaktır, dolayısıyla seçtiğiniz şeye bağlı olarak bu biraz farklı görünecektir. Örneğin Microsoft Exchange size doldurmanız için temel bir form ve Exchange yöneticinizin kullanması için bir Exchange Cihaz Kimliği verecektir. Yahoo sizi basitçe giriş web sayfasının bir versiyonuna götürecektir. Ekran nasıl görünürse görünsün, doğru bilgilerle kaydolun ve Sonraki.
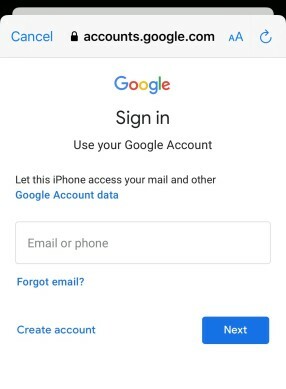
Adım 5: Apple Mail daha sonra hesabınızı doğrulayacak ve e-postanızı bağlayacaktır. Artık takviminizden veya e-posta kişilerinizden belirli bilgileri içe aktarma ve kullanma seçeneğine sahip olacaksınız. Bu bilgilerin cihazlar arasında senkronize edilmesi genellikle iyi bir fikirdir, ancak hangisinin sizin için uygun olduğunu seçebilirsiniz. İşiniz bittiğinde e-postanızı kaydedin ve işiniz bitti!
2. Seçenek: E-postayı manuel olarak ekleme
Bu seçenek, Apple'ın listelediği birkaç büyük sağlayıcıdan biri olmayan bir e-posta adresini bağlamak istiyorsanız veya e-postanız aynı şekilde çevrimiçi olarak kullanılamıyorsa işe yarar. Neyse ki, kurulumu hala çok kolaydır ve çok fazla zaman almayacaktır, ancak kişilerinizi ve takviminizi bağlama seçeneğiniz olmayabilir.
Aşama 1: Otomatik seçenekte olduğu gibi Ayarlar'a giderek başlayın. Aşağıya doğru kaydır Şifreler ve Hesaplar, ardından seçin Hesap eklemek.
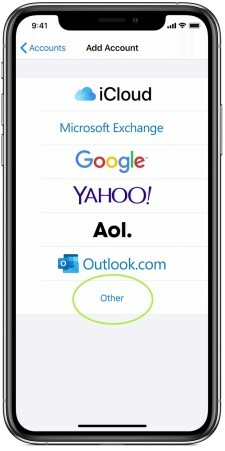
Adım 2: Burada Apple'ın uyumlu otomatik sağlayıcıların listesini göreceksiniz, ancak alt kısımda şu seçeneğin bulunduğunu göreceksiniz: Diğer. Seçmek Diğer başlamak.
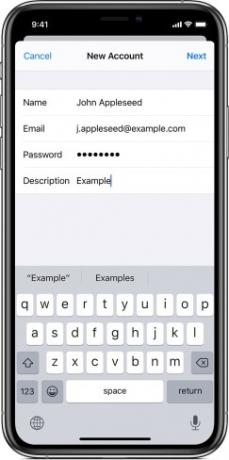
Aşama 3: Artık çeşitli hesapları eklemek için bir dizi seçeneğiniz olacak, ancak ilk seçeneğin en üstte olmasını istiyorsunuz, Posta Hesabı Ekle. Apple size adınızı, e-posta adresinizi, şifrenizi ve açıklamanızı içeren bir form verecektir (örneğin bunu iş veya okul e-postası olarak etiketlemek isteyebilirsiniz). Tüm bu bilgileri doldurun ve ardından Sonraki.
4. Adım: Uygulamanın e-posta bilgilerinizi doğrulamasını bekleyin. Bir şeyler ters giderse adresinizin ve şifrenizin tamamen doğru olduğundan emin olun. Her şey planlandığı gibi giderse e-postanız bulunur ve Tamamlamak işlemi bitirmek için.
E-posta hesabınız artık bağlanmalıdır! Mail uygulamasına gidin ve güncellenmesini bekleyin; bu işlem birkaç dakika sürebilir. İşiniz bittiğinde, e-posta oluşturma ve yönetmeye ilişkin temel işlevlerin yanı sıra tüm e-posta iletilerinize erişebilmelisiniz. Kullandığınızda yeni e-postaları aradığından emin olmak için uygulamayı yenilemeyi unutmayın!
Ayrıca şu adresteki rehberlerimize de göz atabilirsiniz: Yüz tanıma olmadan iPhone'unuzun kilidini nasıl açabilirsiniz? veya iPhone'lar arasında fotoğraf nasıl taşınır yeni bir model alırsanız
Editörlerin Önerileri
- Başka bir rapor iPhone 15 Pro'nun daha pahalı olacağını öne sürüyor
- Rapora göre Apple, üretim sorunu nedeniyle 'ciddi' iPhone 15 sıkıntısıyla karşı karşıya kalabilir
- İPhone'unuzda başka birinin Apple Kimliğinden nasıl kurtulursunuz
- Apple cihazları için hayati önem taşıyan güvenlik güncellemesinin yüklenmesi yalnızca birkaç dakika sürer
- Walmart'ta neden Apple Pay'i kullanamıyorsunuz?
Yaşam tarzınızı yükseltinDigital Trends, en son haberler, eğlenceli ürün incelemeleri, anlayışlı başyazılar ve türünün tek örneği olan ön incelemelerle okuyucuların teknolojinin hızlı tempolu dünyasını takip etmelerine yardımcı olur.



