Windows 11 birkaç aydır mevcut ve En son Microsoft işletim sisteminde keyfini çıkarabileceğiniz birçok şey. Widget'lar, Snap Düzenleri ve tabletlere yönelik iyileştirmeler yalnızca birkaç örnektir. Ancak bunun ötesinde, Windows 11'de bulabileceğiniz ve burnunuzun dibinde duran birçok numara var.
İçindekiler
- Başlat Menünüze klasörler ekleyin
- Windows'un ses deneyiminizi geliştirmesine izin verin
- Birden çok Windows'ta arka planda kaydırma
- Odaklanma Oturumları ile rahatlayın ve rahatlayın
- Zaman kazanmak için sesle yazmayı kullanın
- Diğer Windows 11 püf noktaları
İşte en iyi beşi Windows 11 Herkesin bilmesi gereken hileler.
Önerilen Videolar
Başlat Menünüze klasörler ekleyin

Kendisinden önceki diğer Windows işletim sistemleri gibi, Windows 11 de güçlü bir dosya gezgini sistemine sahiptir ve zamanınızın en azından bir kısmını bunlar arasında gezinerek geçireceksiniz. Ancak favori klasörlerinizden bazılarının aslında bir kısayolu olduğunu biliyor muydunuz? İçinde
İlgili
- RTX 4060'ı unutun; bunun yerine satın almanız gereken 5 GPU'yu burada bulabilirsiniz
- Windows 11, RGB çevre birimlerinin kullanımını çok daha kolay hale getirmek üzere
- Microsoft Teams yeni yapay zeka araçları alıyor ve bunlar ücretsiz
Windows 11 ayarlar uygulamasını açmanız yeterlidir. Windows tuşu + BEN ve sonra şuraya gidin: Kişiselleştirme. Oradan seçin Başlangıç ve ardından şunu arayın: Klasörler seçenek. Daha sonra Başlat Menünüze hangi klasörleri eklemek istediğinizi seçebilirsiniz. Liste belgeleri, indirilenleri, müzikleri, resimleri, videoları, ağları ve hatta kişisel klasörünüzü içerir. Hangilerini eklemek istediğinizi seçtiğinizde, bunlar güç düğmesinin hemen yanında, farenin erişebileceği mesafede görüneceklerdir.
Windows'un ses deneyiminizi geliştirmesine izin verin
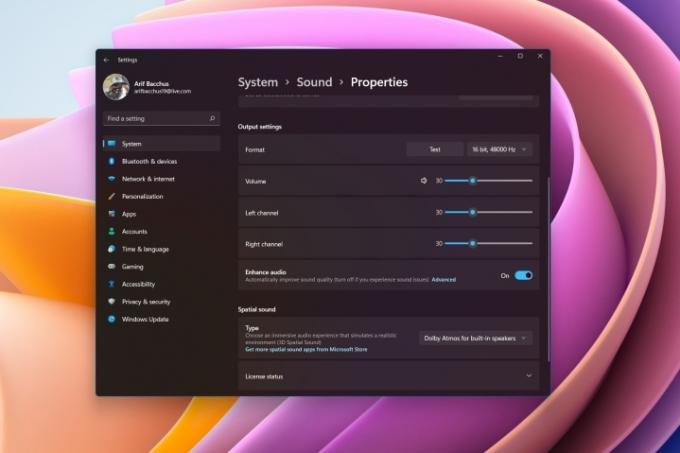
Bilgisayarınızda çok fazla müzik mi dinliyorsunuz? Ya da belki çok sayıda sesli görüşme yapıyorsunuz ve iş arkadaşlarınızı daha iyi duyabilmek için daha iyi bir deneyim mi istiyorsunuz? Windows 11'de bu deneyimi sizin için geliştirmek üzere kullanabileceğiniz birçok yeni ses modu bulunmaktadır. Bu elbette donanımınıza bağlıdır, ancak son iki yılda piyasaya sürülen modern hoparlörlerin ve bilgisayarların çoğunda bu seçeneğin mevcut olması gerekir.
Bunlara şuradan ulaşabilirsiniz Ayarlar > Sistem > Ses. Hoparlörlerinizi seçin ve ardından listede aşağı kaydırın. bir görmelisin Sesi geliştirin seçenek. Geçiş anahtarını kontrol ettiğinizden emin olun, gitmeniz iyi olur. Sorun yaşamaya başlarsanız, bunu istediğiniz zaman kapatabilirsiniz. Bunun dışında, mono sesi açmak, çeşitli güçlendirmeleri seçmek, eşitleme ve daha fazlası gibi diğer ses ayarlarıyla da burada oynayabilirsiniz.
Birden çok Windows'ta arka planda kaydırma

Windows 11'de çoklu görev mi yapıyorsunuz yoksa Snap Layouts gibi özellikleri mi kullanıyorsunuz? Aslında Windows'ta yan yana çoklu görevlerinizi biraz daha artırmanıza yardımcı olabilecek şık bir özellik var. Arka planda kaydırma olarak bilinir. Adından da anlaşılacağı gibi, bununla, aktif olmadığınız pencereleri, tıklamadan sadece fareyi o pencerenin üzerine getirerek kaydırabilirsiniz.
Genellikle bu özellik sizin için otomatik olarak etkinleştirilir, ancak durum her zaman böyle değildir. adresine giderek bunun sizin için çalıştığını doğrulayabilirsiniz. Ayarlar > Bluetooth ve cihazlar > Fare. Oradan emin olun Etkin olmayan pencereleri üzerlerine getirdiğinizde kaydırın seçeneği işaretlenir.
Odaklanma Oturumları ile rahatlayın ve rahatlayın
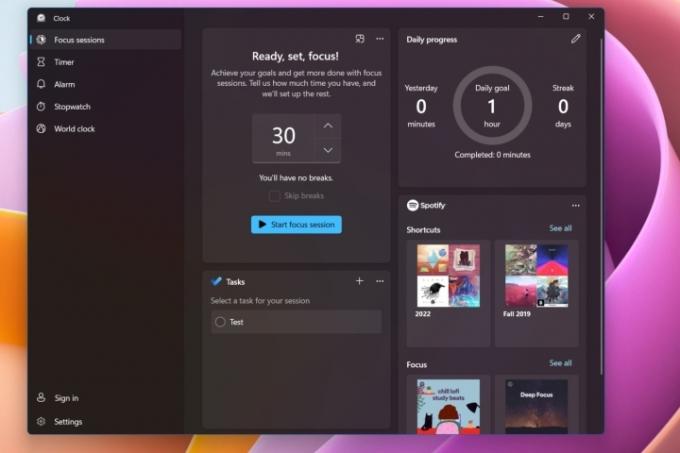
Yoğun bir gün boyunca rahatlatıcı müzik dinleyebileceğiniz ve sakinleşmeye yönelik başka tavsiyeler alabileceğiniz Headspace gibi ürünlere aşina olabilirsiniz. Ancak Windows 11'in buna benzer yerel bir özelliği vardır: Odaklanma Oturumları. Sağlığınızı iyileştirmenize yardımcı olması için bunu kullanabilirsiniz. Doğrudan saat uygulamasının içine yerleştirilmiştir ve ekstra bir maliyeti yoktur.
Buna ulaşmak için Windows 11'de Saat uygulamasını açın. Oradan seçin Odaklanma Oturumları üstten takip etti Başlamak. Daha sonra kontrol edebilirsiniz Günlük ilerleme bölümüne gidin ve her gün odaklanmaya yönelik bir zaman dilimi planlamak için kalem simgesini tıklayın. seçeneğini seçerek manuel olarak da odaklanabilirsiniz. Odaklanma oturumunu başlat seçenek. Spotify hesabınızı bağlamak için ek bir seçenek de mevcuttur ve Windows, odaklanma oturumu sırasında dinlemeniz için müzik önerecektir.
Zaman kazanmak için sesle yazmayı kullanın
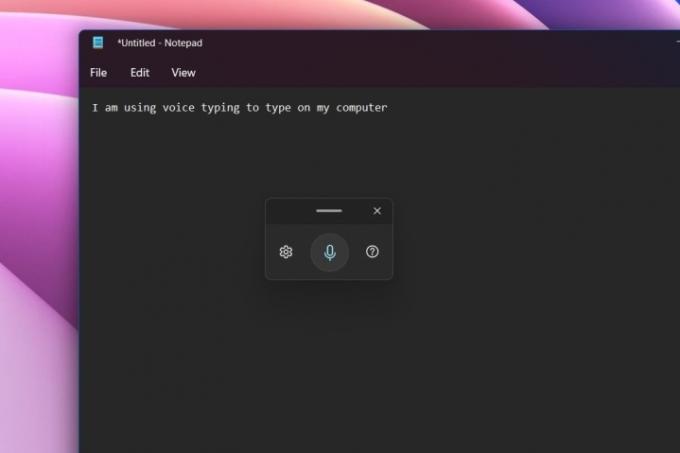
iPhone'unuzdaki mesajlara yanıt vermek için sesinizi kullanmaya alışkın olabilirsiniz veya Android Windows'un da bu özelliği yerleşik olarak içerdiğini biliyor muydunuz? Özellikle yoğun bir gün boyunca klavyede yazmaktan kaçınmanıza yardımcı olması için yerleşik sesle yazma özelliğini kullanabilirsiniz. Bu aynı zamanda mükemmel bir erişilebilirlik özelliğidir ve hareket kabiliyeti kısıtlı olan herkesin yazarken çok daha kolay zaman geçirmesine yardımcı olur.
Sesle Yazma herhangi bir uygulamada ve hatta sistem uygulamalarında çalışır. Tek yapmanız gereken tuşuna basarak çağırmak Windows tuşu + H. Daha sonra gördüğünüz açılır penceredeki mikrofon simgesine tıklayıp konuşmaya başlayabilirsiniz. Windows sesinizi alıp kelimelere dönüştürecek. Otomatik noktalama işareti eklemek veya sesli yazmanın metin kutularında otomatik olarak görünmesini sağlamak için açılır penceredeki ayarlar dişlisine tıklayabilirsiniz.
Diğer Windows 11 püf noktaları
En sevdiğimiz Windows 11 püf noktalarından beşine ulaştık, ama dahası da var! Bizim göz atın Klavye kısayolları kullanırken biraz zaman kazanmak için yararlanabileceğiniz
Editörlerin Önerileri
- Windows'un 12 sürümünün tamamının en kötüden en iyiye doğru sıralanması
- ChatGPT artık çalışan Windows 11 anahtarlarını ücretsiz olarak oluşturabiliyor
- İşte RTX 4060 Ti yerine satın almanız gereken 5 GPU
- Windows AI Copilot nihai bilgisayar erişilebilirlik aracı olacak mı?
- Yeni Windows 11 Yedekleme Uygulaması Mac'ten başka bir ipucu alıyor
Yaşam tarzınızı yükseltinDigital Trends, en son haberler, eğlenceli ürün incelemeleri, anlayışlı başyazılar ve türünün tek örneği olan ön incelemelerle okuyucuların teknolojinin hızlı tempolu dünyasını takip etmelerine yardımcı olur.




