21. yüzyıl siberpunk distopyasına doğru kayarken, özellikle Amerika Birleşik Devletleri göz önüne alındığında, çevrimiçi gizlilik herkesin aklındadır (ya da olmalıdır) Federal İletişim Komisyonu 2017 ağ tarafsızlığı kararı. Sanal özel ağlar (VPN'ler), çevrimiçi bağlantılarınız üzerinde biraz daha fazla kontrol sağlamanın giderek daha popüler bir yoludur verilerinizi hain bilgisayar korsanlarının ve açgözlü telekomünikasyon tekellerinin meraklı gözlerinden koruyarak etkinlik benzer. Hatta Xbox One gibi oyun konsolları için bile VPN kurabilirsiniz; bu kılavuzda size bunun nasıl yapılacağını göstereceğiz.
İçindekiler
- Yönlendiriciniz aracılığıyla bir VPN'ye bağlanma
- Bilgisayarınız aracılığıyla bir VPN'e bağlanma
- Windows için: İnternet Bağlantı Paylaşımını Etkinleştirin
- Mac için: İnternet Bağlantı Paylaşımını Etkinleştirin
Önerilen Videolar
Ilıman
25 dakika
Xbox One
Yönlendirici
VPN Sağlayıcı
Oyun konsolunuz için neden bir VPN kullanmalısınız? Genel olarak bunu kullanmanızla aynı nedenler: Kimliğinizi ve etkinliğinizi şirketler, bilgisayar korsanları ve hükümet dahil olmak üzere sizi izlemek isteyen kişilerden korumak için; atlatmak
farklı ülkelerin akış hizmetlerinin sürümleri ve vitrinler; ve - özellikle oyun oynamanın anahtarı - internet servis sağlayıcınızın bant genişliğinizi kısıtlama.Başlamadan önce bir tane bulmanız ve kaydolmanız gerekir. VPN hizmeti. (Bir öneriye ihtiyacınız varsa, bunların güncel bir listesini tutarız.)
Yönlendiriciniz aracılığıyla bir VPN'ye bağlanma
VPN kurmanın iki yöntemi vardır Xbox One — yönlendiriciniz aracılığıyla veya bilgisayarınız aracılığıyla. PC tabanlı yöntem Xbox'ınızı PC'nize bağlı tutmanızı gerektirdiğinden, bunu yönlendiriciniz aracılığıyla ayarlamanızı öneririz. Ethernet kablosu.
Aşama 1: Yönlendiricinizin kontrol panelinde oturum açın ve VPN'niz tarafından sağlanan ayrıntıları girin.
Genel olarak bu, yönlendiricinizin IP adresini yerel ağınıza bağlı bir web tarayıcısına girmeyi gerektirir; ancak ayrıntılar için yönlendiricinizin kullanım talimatlarına bakın.

Adım 2: Yönlendiricinizin dış ağla bağlantısını kontrol etmek için sekmeyi bulun. Adı değişebilir ancak genellikle "Temel", "Ağ" veya "WAN Kurulumu" gibi bir adla anılır.
İlgili
- Fortnite Artifact Axe: Taşların nasıl yok edileceği ve en iyi konum
- Wo Long: Fallen Dynasty'de Zhongyuan Savaşı DLC'sine nasıl başlanır?
- Steam'de oyunlar nasıl hediye edilir?
Aşama 3: VPN'nize kaydolduğunuzda size sağlanan ayrıntıları girin (IP, Alt Ağ Maskesi, kullanıcı adı ve şifre vb.). Yine ayrıntılar farklılık gösterebilir: Şüpheye düştüğünüzde, doktorunuz tarafından sağlanan talimatları izleyin.
Adım 4: Xbox One'ınızı yönlendiriciye bağlayın. tuşuna basın Xbox Kılavuzu açmak için düğmesine basın.
Adım 5: Sağa doğru sonuna kadar gidin Ayarlar, sonra şuraya git Ağ.
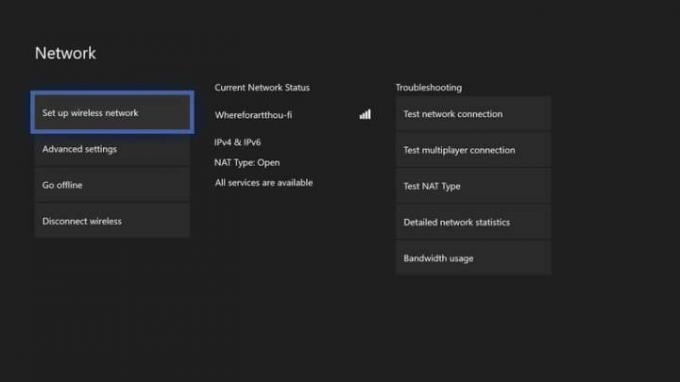
Adım 6: Vurgulamak Ağ ayarları yapın ve tuşuna basın A.
Adım 7: Seçme Kablosuz Ağ Kurulumu ve Xbox'ınızı 1. Adımda VPN'nize bağladığımız yönlendiriciyi kullanacak şekilde yapılandırın.
Adım 8: Düzeniniz izin veriyorsa Xbox'ınızı yönlendiriciye doğrudan Ethernet aracılığıyla bağlamayı tercih edebilirsiniz; çevrimiçi oyun sizin için önemliyse en istikrarlı bağlantı için bunu öneriyoruz.
Tek yapmanız gereken bu! Artık anonim güvenlikle göz atmaya, yayın yapmaya ve oyun oynamaya hazırsınız.
Bilgisayarınız aracılığıyla bir VPN'e bağlanma
Xbox One'ınızı bilgisayarınızın VPN bağlantısı üzerinden çalıştırmak için bilgisayarınızda iki ağ bağdaştırıcısının olması gerektiğini unutmayın; biri internet için, diğeri konsol için. Dizüstü bilgisayarlar genellikle hem kablosuz hem de kablolu adaptör bulunur, ancak masaüstü bilgisayarlar, özellikle de ev yapımı.
İşleme başladığınızda hazır iki ağ bağdaştırıcınız yoksa ilgili yapılandırma seçeneklerinden bazıları görünmeyecektir. Bununla birlikte sisteminizi bu şekilde bağlamanın, bilgisayarınızı istediğiniz zaman açık tutmanızı gerektirmesi gerçeği arasında Xbox One'ınızı çevrimiçi kullanıyorsanız, uzun vadede daha basit olduğundan genellikle önceki yöntemi öneririz. terim.
Aşama 1: Bilgisayarınızı VPN hizmetinize bağlayın. Ayrıntılar neye bağlı olarak değişecektir

Adım 2: Xbox'ınızı Ethernet kablosuyla doğrudan bilgisayarınızın ağ adaptörüne bağlayın.


Windows için: İnternet Bağlantı Paylaşımını Etkinleştirin
Yönetici düzeyinde ayrıcalıklara sahip bir kullanıcı olarak oturum açtığınızdan emin olun. Uzman Kullanıcı menüsünü açmak için Windows tuşuna artı “X” tuşuna basın.
Aşama 1: Seçme Ağ bağlantıları.
Adım 2: Seçme Adaptörü Değiştir menüden seçenekler.
Aşama 3: VPN bağlantınıza sağ tıklayın ve seçin Özellikler.
Adım 4: Aç Paylaşma sekmesi.
Adım 5: "Diğer ağ kullanıcılarının bu bilgisayarın İnternet bağlantısı üzerinden bağlanmasına izin ver" kutusunu işaretleyin.
Adım 6: Görünen açılır menüden seçin ethernet veya Yerel alan ağı.
Adım 7: Basmak TAMAM ve Xbox'ınız artık bilgisayarınızın VPN bağlantısı üzerinden çevrimiçi olabilmelidir.
Xbox One'ınız ağı tanımıyorsa Ağ Ayarları'na gidin ve kablolu ağ üzerinden bağlanacak şekilde ayarlandığından emin olun.
Mac için: İnternet Bağlantı Paylaşımını Etkinleştirin
Elma sembolünü seçin (ekranın sol üst köşesinde bulunur).
Aşama 1: Seçme Sistem Tercihleri.
Adım 2: Tıklamak Paylaşma.

Aşama 3: Seçmek İnternet paylaşımı sol taraftaki listeden. “Bağlantınızı Şuradan Paylaşın” altında bir açılır menü görünecektir; bu alandan VPN ağınızı seçin.
Adım 4: "Kullanılan Bilgisayarlara" altında başka bir açılır menü görünecektir - burada "Ethernet" seçeneğini seçin.
Adım 5: Bunu yaptıktan sonra yanındaki kutuyu işaretlemeniz gerekir. İnternet paylaşımı.
Adım 6: Bu adımı tamamladıktan sonra yeşil bir daire açılacaktır. Bu, internet paylaşım özelliğini başarıyla kurduğunuzu ve resmi olarak çalışır durumda olduğunu gösterir.
İşlem sırasında sorunlarla karşılaşırsanız tüm adımları doğru şekilde tamamladığınızdan emin olmak için bir kez daha kontrol edin. Yararlı bir ipucu, Ağ Ayarlarınızı açmak ve bazılarının uyumlu olmayabileceğinden, ağınızı destekleyip desteklemediğine bakmaktır.
VPN'lerin internet bağlantınızın hızını olumsuz yönde etkileyebileceğini belirtmekte fayda var. Bağlantı hızı genellikle sunucunuzun bulunduğu yere bağlıdır. Hizmetin kötü olduğu bir bölgedeyse daha yavaş bağlantı ve daha uzun yükleme süreleri yaşayacaksınız. Bu son derece sakıncalı olsa da, verilerinizin güvende olduğunu bilmek bu hayal kırıklığına değer.
Editörlerin Önerileri
- Xbox Live Gold aboneliğiniz bu Eylül ayında Xbox Game Pass Core'a dönüşecek
- Steam oyunları nasıl kaldırılır (ve daha sonra yeniden yüklenir)
- Steam Deck'te Xbox Game Pass nasıl edinilir
- Fortnite'ta Wildguard Relik'in Pelerin Eldivenleri ve MK-Alpha Saldırı Tüfeği nasıl edinilir
- Diablo 4'te dişli transmog nasıl yapılır
Yaşam tarzınızı yükseltinDigital Trends, en son haberler, eğlenceli ürün incelemeleri, anlayışlı başyazılar ve türünün tek örneği olan ön bakışlarla okuyucuların teknolojinin hızlı tempolu dünyasını takip etmelerine yardımcı olur.



